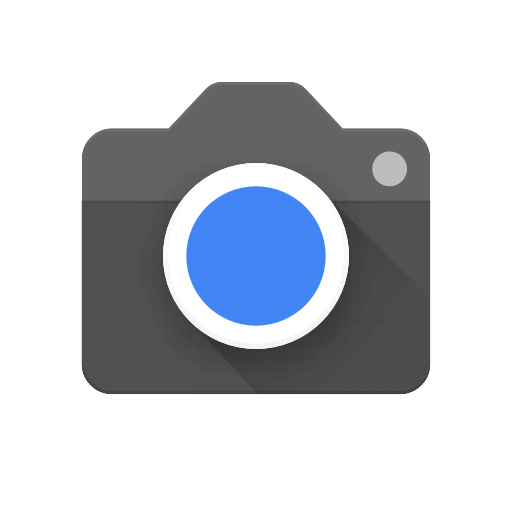インド鉄道をネット予約ではなく駅で予約をする方法を説明します。
1.乗りたい列車を決める
ixigoなどのサイトで乗りたい列車と空きを確認します。
今回は例としてChennai Egmore駅からKanniyakumari駅に行くと仮定します。
サイトを確認したところ通常席は売り切れでTatkal(前日発売のシート)のみしか空いていません。
(Tatkalでなくても流れは同じです)
ここで必要な情報を確認します。
・列車番号と列車名(例:12633 KANYAKUMARI EXP)
・乗車日dd/mm/yyyy(例:30/01/2024)
・座席クラス(例:2A)
・乗車駅名と駅コード(例:Chennai Egmore(MS) )
・降車駅名と駅コード(例:Kanniyakumari(CAPE) )
2.駅に行く
ペンとパスポートを持って駅に行きReservation Officeを探します。
(Tatkalの場合予約開始は10:00から(SL席のみ11:00)なので30分前に行けばいいと思います)
(画像はChennai Egmore駅のReservation Office)
中に入ると机などに予約シートが置いてあります。
1枚とって記入していきます。
3.申請用紙の記入
下記に記入例を示します。赤文字部分が最低限あればOKです。
(相席した現地人に聞いたのでまあ合ってると思います)
上から順に
・列車番号と列車名(例:12633 KANYAKUMARI EXP)
・乗車日dd/mm/yyyy(例:30/01/2024)
・座席クラス(例:2A)
・予約人数(例:1)
・乗車駅名と駅コード(例:Chennai Egmore(MS) )
・降車駅名と駅コード(例:Kanniyakumari(CAPE) )
・電話番号(インドの番号なければ日本のでもいい)
・名前(例:Tarou Tanaka)
・国籍(例:Japan)
・性別(例:M)
・歳(例:20)
・座席の位置(例:SideUpper)※書いても考慮してくれない場合がほとんど
座席の位置は3段寝台ならLower,Middle,Upperと通路沿いのSideLower,SideUpperなど。
・申請者の名前(例:Tarou Tanaka)
・ホテルの住所(適当に調べて書いてください)
・電話番号(インドの番号なければ日本のでもいい)
・申請日と申請時間(例:29/01/2024 10:00)
・サイン
・Tatkalの場合は紙上部の余白に「Tatkal」と記入
4.予約
記入した申請用紙を持って並びます。
カウンターで用紙とパスポートを渡します。
料金を言われると思うので渡します。
チケットをもらえます。
チケットに記載の10桁のPNR番号をixigoアプリなどに打ち込むとスマホで席の確認や遅れ情報が出るので便利です。
ホームは変わるので必ず駅の電光掲示板で確認してください。