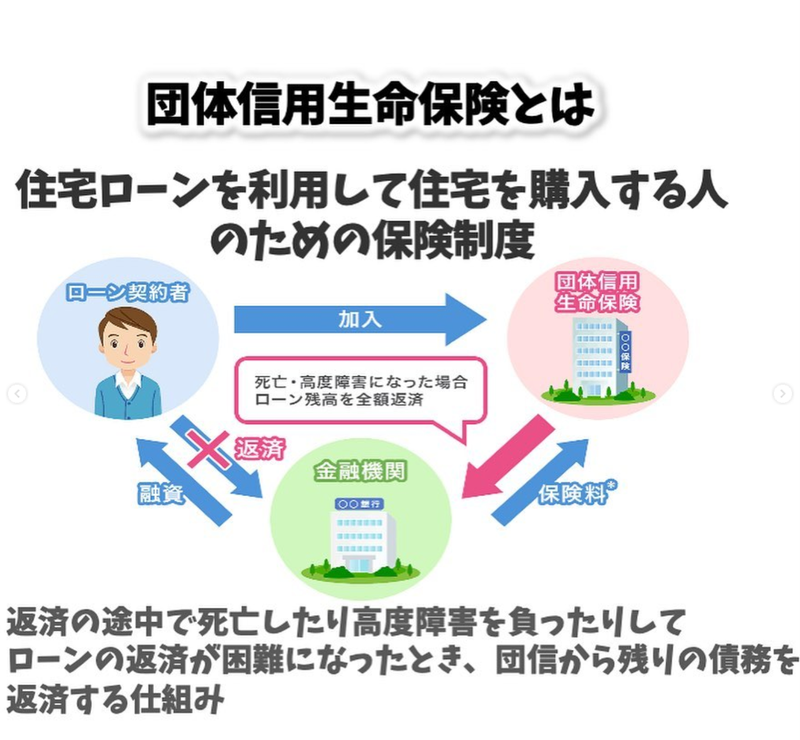こんにちは。
2月末から原因不明の微熱が5ヶ月ほど続き‥しばらくお休みしてたブログを再開。
住宅関係のお仕事が95%のビジネスシナリオコンサルタント、ナイトこと藤田和美です。
住宅関係やインスタ・FacebookなどのSNS、マーケティングなどについてお伝えしています。
今日のテーマは、この頃は当たり前になった住宅購入時の「ペアローン」。

夫婦共働きが当たり前、そこに住宅価格の高騰などの要因があり、
今やローンはご主人が組むものではなく、夫婦2人で組むのが常識化しつつあります。
日本経済新聞の記事によると、

夫婦で住宅ローンを借りるペアローンの利用が、
首都圏の2023年度の利用者は33,9%,関西圏24,6%と過去最高を記録。
20代では単独で借りる場合に比べて借入額は1,9倍にもなっています。
手の届かないと思っていたマイホームを購入するには、ペアローンを組まれるのも納得ですね。
今までのペアローンの問題点
ペアローンは、下の図のように夫婦それぞれに別の住宅ローンを組みます。
つまり、1人で住宅ローンを借りる場合は契約が1本でしたが、ペアローンになると2本になり夫も妻もそれぞれが住宅ローンの契約者になります。
さらにお互いが相手の連帯保証人になることが求められます。
これは住宅ローン契約者が住宅ローンを返済できない場合に責任を追うためです。

ペアローンの場合の団体信用生命保険は、夫婦それぞれ住宅ローンの契約をするため、どちらも加入することになります。
万が一のときは、住宅ローンは団体信用生命保険によって返済されますが、残された方の住宅ローンはそのまま残ります。
もし、住宅ローンの返済中にどちらかに何かがあったとき、経済的負担に留まらず、日々の負担も必ず大きくなります。
「果たしてその場合、それまでと同じように残された自分の分の住宅ローンを返済していけるんだろうか?」
これがペアローンの最大の問題でした。
新たな団体信用生命保険は、配偶者分も免除
配偶者の債務も一緒に免除する新たな団体信用保険は
6月にpaypay銀行がガーディフ生命保険と組んで発売する「超サポ団信」がスタート。
7月1日からは、みずほ銀行が第一生命保険と連携した「ペアローン団信」もリリースされています。
リンクを貼っておきますので、詳しくはpaypay銀行、みずほ銀行のホームページを見てくださいね。
住宅価格のみならず、食料品・生活必需品・光熱費の高騰も止まる気配がありません。
マイホームは欲しいけれど、住宅ローンを組んだ後の生活が不安‥。
万が一の時、配偶者分も免除される新たな団体信用保険は、これから家を建てる人の強い味方になってくれそうです。
家を考えているあなた。
そしてそれをサポートする工務店さんも、内容をよく理解して適切なお客様にアドバイスをしてあげてくださいね。
今日も最後まで読んでいただいてありがとうございます。
このブログがあなたのビジネスや日々の生活に少しでもお役に立てば幸いです♡
■このブログを書いている人■
ビジネスシナリオコンサルタント、ソーシャルマーケッターとして、多業種(小売店・飲食店・設備機械・印刷・美容・介護施設など)の会社や店舗で商品や販促の企画提案・求人など、コンサルタントとして活動。
2018年12月からは、エル・アール・コンサルティング株式会社に所属。
住宅関係のコンサルティングやミラクルZEH塾や住宅FP塾などの講師、運営を手がけている。
2017年3月に大動脈解離で緊急手術、5か月の入院の後、1年かけてリハビリ、仕事に復帰。
2019年11月に再び緊急入院。再手術を受けて4回の手術のために自宅療養。
2020年自宅療養をしながら自宅で可能な仕事を開始。
2021年からZoomでコンサル・研修など再開。
2023年リアル塾も復活して、本格始動!
クライアント、関係者のみなさま、ご迷惑とご心配をおかけしました!

エルアールコンサルティング株式会社
ソーシャルマーケッター&ビジネスシナリオコンサルタント 藤田和美
最近、Facebookやインスタグラム・ブログなどからお仕事のお問い合わせ・ご依頼を受けることが増えてきました♡
とっても嬉しいです♪
ちょっと話を聞いてみたいかも‥と思われたら、今はZoomもありますから、お気軽にご連絡くださいね⭐︎