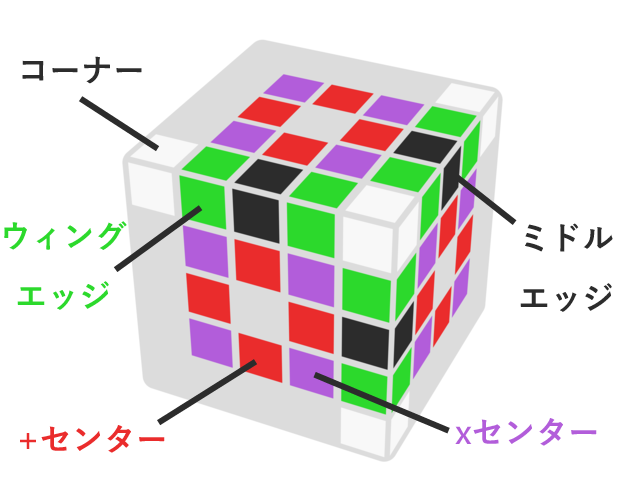お久しぶりです
もう最近は新しいTips記事もなく、変なラノベをアップするだけのブログになってしまった望月です。
ちょっと時間がたってしまったのですが、久しぶりに大会を振り返って記事を書いてみようと思います。
何年も前からボクの頭の中には、5×5目隠しを公式大会で成功させて記録を残さなければ出られない部屋というものがありました。
これはある種の呪いであったと思います。
それが何故かを説明するには、ちょっと自慢になってしまうのですが、
コロナ禍のはるか前に、まだ5×5の目隠しという競技が一部の人外超越者にしか出来ないものだと思われていた時に
ボクは(大会の運営スケジュール圧迫問題とか)許されるならば凡人でも気軽に5BLDがしたいよね?できないかな?と考え
4目隠しのセンターパーツで採用されていた初級解法のU2法を5目隠しにも拡張する技術を作り出し(おおげさ)、5目隠しにおける各パート間の相互作用や実行順番について整理しブログで記事にして解説させていただきました。
今ではボヤゲにY.Yさんの書いた記事
がありますので、そちらのほうが良い解法ですのでボクのものを見る必要などないのですが
ボクの書いた記事によって、それまで口伝や各自の競技者独自の解法でやるしかなかった5目隠しが、誰にでもチャレンジできるものになり
それを読んで5BLDの記録を残したり、NRを取れた人も出てきてくれたのは、本当に嬉しかったのですが
その記事を書いたボク自身が5目隠しの記録を公式大会で残せてない!うそ5BLDerだ!という負い目をずっと感じていました。
まあ、別にできなくても理屈を解説するのは自由なんですけどね。
ですから、今回の大田大会はなんとしてでも5目隠しを成功させてシン・5BLDerにならないかんなと思いのぞみました。
東京遠征は2回目。2017年の目黒BLD大会 以来です。
ボクはまだ十分に若いですし、どこでも寝られる体質なので、前回と同じく夜行バスで東京に向かいました。
ただ、4列シートは狭いです。牢獄みたいです。大柄な人だったら窮屈すぎて発狂するでしょう。
みなさんヤコバは独立3列シートを利用するのを強く推奨します。
2000円くらいしか違わないので!(でも2000円あれば外でご飯1回食べられるなー…)
あと、夜行バスは早朝5時とかに到着しますのでかなり暇です。
何か時間をつぶす手段を考えておきましょう。
そのうちぽんすけくんやShotaくんが合流してくれました。大会前にキューバーと話すことでリラックスしてのぞむことができました。
開会式。
BLD大会推進有志の会による、デスゲームの始まり感ある素晴らしいスピーチでした。目隠しの大会を開いてくださるのは感謝しかありません。

普通の開眼競技では5回の試技ができるところ、目隠しでは3回だけ、しかも3回とも失敗すれば記録は無です。何も残りません。張り詰めた氷のような緊張感に満ちあふれています。
開会式に先駆けて午前中一発目に5目隠しがありました。
この大会の5BLDは制限時間がたっぷり90分でしたので、over20分するボクでも3回試技できる。とてもありがたい。
一回目、慎重に確実に分析してたんですが、なんかウイングエッジのつじつまが合わなくて、3分くらい未分析エッジを探したり見直したりしてけっこう時間をロスしてしまった。
まあそうやって完璧を期したのが良かったのか、一発成功!!!
目隠しを取った瞬間、そろったキューブを見られるのは最高の景色ですよね。静かに大きなガッツポーズ。
ほんとにうれしかった。
これだけで東京まで来た目的は達成しました。
でもタイムは26分。あんまり速くないし、練習では20分切れたこともあったので(DNFやったが)2回目はちょっと攻めて頑張ったのですが、バラバラそろわない。
ウイングエッジが少なくてスクランブルけっこう簡単やったから悔やまれます。
つかれたので3回目は辞退(DNS)して終了。
2回目そろったら平均記録残しチャレンジで3回目もやろうと思ってたのですが、そもそも去年末から練習はじめて、練習では1回しかそろったことなかったのに大会で3回もそろうわけないだろう!!!!
1回でもそろったのが奇跡です。ありがとうございました。
ボクは5×5キューブを目隠しでそろえられる人になりました!
つづいて複数目隠し(マルチブラインド)。
練習してたときの感触で1時間で余裕をもっていける12個でチャレンジしようと思っていたのですが
5目隠しの試技を2回で終えたので、記憶に使う脳内の場所が5ブラ1個分あまってる!
じゃあもう2個いこうかな、と14個でチャレンジしたのですが
その皮算用が甘すぎました。記憶に45分以上かかっちゃってやべえ実行の時間ない、てあせって実行に入り
普通の単BLD試技くらい高速に(雑に)やらざるをえなくなり、当然そろわない、記憶もいまいち思い出せない。
結果、かろうじて半分はそろいました。

複数目隠しでは、成功した個数から失敗した個数を引いた数が記録になるので
7/14は0ポイント!!
でもルール上この0は有の0、DNF(記録無し)じゃないだけマシなんだぜ…
と自分をなぐさめごまかしました。
単3BLD?うん、1回そろっただけ。以上。
sub60mean(平均)記録欲しかったなあ…
ところで、いつも思うのですが
どの競技でもトップ層の人間離れした速さや、目隠しや多分割ブラインドの超絶複雑技術など
到達したてっぺんだけ見てると、ほんとに手の届かないすごいものに見えるんですが
それらはみな少しづつ、適切で建設的な技術習得の積み重ねによって登りつめたものです。
正直、誰にでもできることではないと思いますが、これを読んでいるスピードキューバーの方々なら登れる道ではあると思います。
ぜひ、あこがれるだけではなく。自分も高みを目指して登ってみてください。
ボクにはもうこれ以上むりですが!
大会を終えて、WCAの自分のページ見てニヤニヤが止まりません。

Over40のシニアランキングでは台湾のJia-Hong Luさんが開眼も目隠しも無双してるし、全年齢ランキングでも遜色ない速さなので、ああいう人を目標にしたいです。
大会で話してくれた沢山の方々、ありがとうございました。
特にDelegateの濱田さんや、大ベテランJUNさんとお話できてよかったです。
ていきーさんとも久しぶりに話せたし、たくさんしおさん夫婦にもあたたかい言葉をもらい、ちょっと気になっていた若くて速い野生の3-styleBLDerの人とも話せて良かった。白さんはいつも仲良くしてくれるし。
ありがとうございました。
今度はボクが関西で大会開きます。しらんけど。