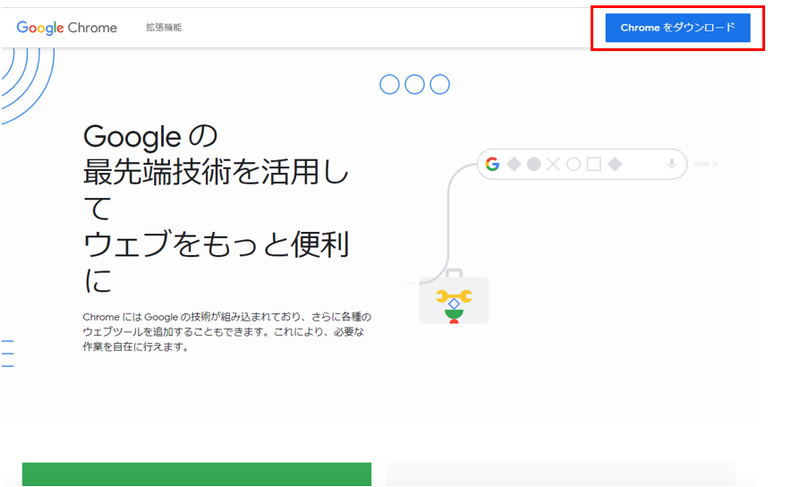仕事をしていると、すでにあるツールで事足りることもあれば、即席で必要になることも良くあります。
一番多いのが、進行管理表のWBS、すなわち、ガントチャートと呼ばれるもの。
大抵は、塗り絵のように自分で毎回日付の所を塗って使っている人が多いと思うのですが、
スケジュールが変わるたびに塗り直すとか面倒なので、嫌だったんです。
そこで、同時タスク管理として、視覚化させたものを作ってしまえと思い、ネットでいろいろ調べながら作りましたが、物によっては書かれている通りに関数を入れても動かないことも多々あり。。。
リモートワークに転職したい方で、頭脳系ゲームが得意な人は、エクセルがドハマりすると思うので、遊び感覚でぜひ、これを見ながら作ってみてください(^^)/
Chrome(クローム)をダウンロードする
パソコンにChromeのブラウザを入れていない人はダウンロードすることで、PCにOfficeが入っていなくてもエクセル機能をネット上で使用できるようになります。
スプレッドシートを作成する
Chromeのダウンロードが出来たら、ダブルクリックしてブラウザを立ち上げ、右上のハンコ注射のような9つの点の丸をクリックし、「ドライブ」をクリックします。
ドライブの左上の「新規」をクリックし、「スプレッドシート」→「空白のスプレッドシート」を選択します。
表を作成する
空白のセルを開いたら、必要な項目を作成していきます。
横幅をまとめて変更したいときは、列を選択して右クリックで「サイズを変更」を選択します。
カレンダー箇所は15くらいでちょうどよいかも。
こんな感じにできました。
横に列を増やしたいときには、列を反転させた状態で右クリックで「右に挿入」を選択することで、右側に列を増やしていきます。
カレンダーを作成する
表に関数を入れてカレンダーを作っていきます。
まず、カレンダーの日付を開始したいセルに「2020/10/01」の表記で日付を入れます。
このままだと日付が見えないので、表示形式を変更します。
変更したいセルを選択したまま「表示形式」→「数字」→「表示形式の詳細設定」→「その他の日付や時刻の形式」を選択すると、、、
表示形式が選べるようになるので、ここでは、数字の「5」だけの日にちを数字のみで表示する形式を選択します。
日付の下に曜日を入れたいので、先ほどと同じ手順で、今度は、「火」の曜日のみの表示を選択し設定します。
日付の上に月を表示させたいので、そのセルを選択して「8月」を選びます。
すると、こういう表示になります。
他のマス目にも日付を設定したいので、E列2,3,4をドラッグで選択したあと、右下に現れる十字キーを右に引っ張って、現在の設定をコピーします。
こんな風に、1日ずつ勝手にずれて値が入ります。作りたい分だけ右に引っ張っていきます。
月の表示が多すぎて気持ちが悪いので、一つのセルに統合して整えます。
統合したいセルの範囲を選択して反転させ、
ツールバーの統合のマークをクリックし、「すべて統合」を選択します。
すると、こんな感じになります。
日付や曜日の文字サイズも見やすいように調整してください。
休みの日の色を変える
休みの日は働かないので、色を変えて視覚的にわかりやすくします。
もし、原稿や素材の納品日が決まっている場合などは、休みの日がいつなのかがわかると、前もって準備することができます。
日付を入れたE3を右クリックし、「条件付き書式」を選択します。
すると、右側に設定ルールが表示されるので、色を塗りたいセルのエリアを指定します。
左上の角のセル:右下の角のセル → E3:CR48 とします。
書式ルールは「カスタム数式」を選択し、塗りたい曜日を下に関数で書きます。
曜日はそれぞれ、
1(日)、2(月)、3(火)、4(水)、5(木)、6(金)、7(土)
と決まっているので、日曜を塗りたいときは、「=WEEKDAY(E$3)=1」と書きます。
※すべて半角で記述します。
※2種同時設定する方法もありますが、上手く動かない場合もあり、実際に動かなかったため、今回は曜日別で設定しています。
完了を押す前にも実際に色の変化を確認できます。問題なければ「完了」を押します。
土曜日も同じように設定します。
※1つ設定した後、色違いや一部変更で似た設定をしたいときは、完了を押した後に、もう一度クリックし、設定ルールの下に表示される「+条件を追加」をクリックすることで、複製した内容が表示され、複数設定を行う時に楽になります。
次に、祝日シートを別で作成して祝日も読み込みます。
シートの左下の「+」を押すと「シート2」が作成されます。
シートを開き、祝日をA列に張り付けます。
※「エクセル 祝日 2020」などで検索すると、貼り付け用の祝日を載せたサイトが出てくるのでコピペします。
こんな風にしておくとわかりやすいです。さらに、関数に反映される行をあらかじめ決めておき、設定シートに書いておくと、永遠と行に書いてしまってシートに反映されていないという事態を防げます。
※エクセルなどは複製して何年も使い続けて行きやすいですが、古い祝日を大事に取っておくメリットもないので、上書きしながら使います。
祝日用のシートの名前を変更しておきます。
日本語や小文字のみでは何故か関数を読んでくれない事象があったため、頭文字を大文字として今回は、「Set」と設定します。
シート2のタブ部分を右クリックし、「名前を変更」を選択し、変更します。
シート1に戻り、曜日設定したときと同じように、今度は、カレンダーのどこかを右クリックして「条件付き書式」を選択しただけで、先ほど設定したルールが右に表示されるようになります。
そのどれかをクリックした後に「+条件を追加」をクリックして複製し、「カスタム数式」の下にこの関数を書きます。
=COUNTIF(INDIRECT("Set!$A$2:$A$60"),E$3)>0
意味は、「Set」シートのA2からA60までの値が、このシート(シート1)のE3を基準とした値の条件に当てはまった時に色を付ける、というような感じです。
これでちゃんと祝日も色が付きました。
プルダウンを作成する
ガントチャートではなくても、プルダウンが欲しくなることは良くあります。
リスト形式で作成することも可能ですが、設定内容が見えている方が管理が楽というのもあるので、今回は、設定用シートにプルダウンの内容を書いておきます。
こんな感じです。
正直、ここで色塗っても、意味はないです。
ただ、今回はガントチャートのゲージにも色を付けたいため、その際に設定の色をプルダウンの色と統一させたいため、設定色をどれにしたか?を確認するために塗っています。
(プルダウン用項目を画像として読み込ませることで色付きで出す方法もありますが、その方が設定が複雑になり、挙動も重くなるのでガントチャートには不向きです)
※今回はプルダウン名をプロジェクトとしていますが、実際は担当者名や、ライター、ディレクターのような職種別など、色を分けることでわかりやすくしたいときに有効な方法です。
単色でももちろん問題ありません。
プルダウンを表示させたいセルを選択し、「データ」→「データの入力規則」を選択します。
セルの範囲は自動で入るため、条件の右側に設定したい内容を書きましょう。
今回は、「Set」シートのE2からE8までに値がありますが、今後増やすことも考えて、多めの30で指定しています。
こんな感じでプルダウンが出来ましたが、文字が左寄せになっているのが気になるので、センターぞろえにしておきましょう。
セルを選択し文字位置マークを右クリックし、「中央」を選びます。
ここまで作成して、曜日にプルダウンを作ってしまっていたことに気づいたので、セルの統合で修正しました。。。
上下位置も先ほどのマークの右側のやつで調整できるので、適宜使用してください(;^_^A
では、プルダウンに色を付けます。
プルダウンエリアを選択し、右クリックで「条件付き書式」を選択します。
今回は、設定条件を「完全一致するテキスト」を選び、プルダウンに使用しているテキストを入力します。
さらに、文字色と背景色を決めていきます。
この設定を繰り返して行います。
設定が反映されているか気になる場合は、あらかじめプルダウンをすべて表示させてそれぞれの設定を行います。
こんな感じで段々色がついていくのが横目に見れます。
ゲージにもプルダウン別の色を表示する
ゲージの設定を行う前に、先に、開始日と終了日の日付表示を「表示形式」で指定しておきましょう。
そして、テスト表示用に任意の日付を入れておきます。
※何の設定もせずに、直接「10月1日」とテキストで打ち込んでも文字列となって機能しないことがあるため、設定時は必ず「2020/10/01」で入力して行いましょう。
準備が出来たらE5あたりをクリックして、「条件付き書式」を表示させます。
休日設定のルールを複製し、範囲は曜日の下のセルからの指定となるため、「E5」からとなります。
カスタム数式のままで、その下の関数は、
=IF(AND(E$3>=$C5,E$3<=$D5,$B5="A"),TRUE,FALSE)
と入れます。
読み方は、
もし、E3の日付を基準として見たときに、C5からD5までの日付が、B5に書かれた「A」だった場合は赤を表示し、違っていたら表示しない。
というニュアンスです。
これを各色で設定していきます。
はい。こんな感じにでできたら完成です!
他にも案件名やタスク別など、必要に応じてセルを追加して活用してください!
たったこれだけの簡単なものでも作成せずに、ただの表に色を塗って使用している人が居たら、ぜひ、こういったガントチャートを作成してあげてください。
スプレッドシートにテンプレートも入っていますが、不要な項目も多く、自動表示の関数は入っていなかったり、アドオンもありますが、会社によっては勝手に入れられない場合もあったり、融通が利かないこともあります。
普段からスプレッドシートで遊びがてらいろんなことをしていると、仕事も楽しくなるので、もし、実際にこの作業をやってみて、めちゃめちゃ楽しい!と思えた人は、エクセル名人を目指すといいかもしれません![]()
こんな楽しい世界があるということを少しでも知って、
リモートで出来る仕事って、どういうことができたらいいんだろう?と思っていた人は、
スプレッドシートやエクセルを極めて、なんなら、マクロでテトリスを作るくらいまで研究するだけで、きっと仕事には困らなくなると思います☆
好きこそものの上手なれなので、好きならなんだっていいんだということに気づいていただけたら嬉しいです![]()