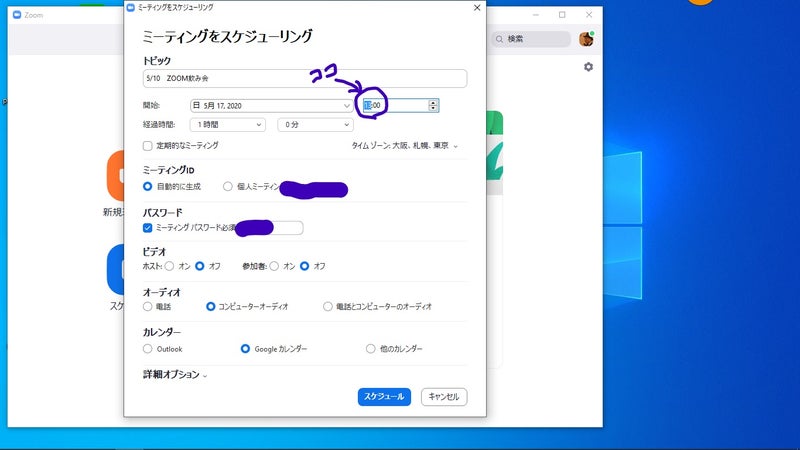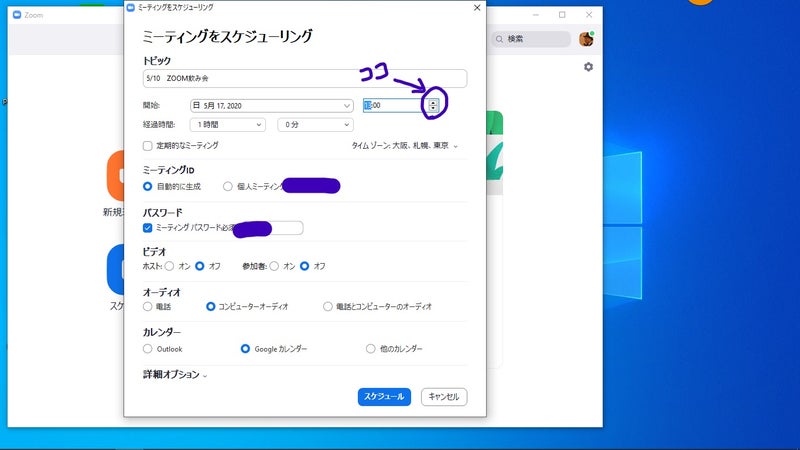今日もご訪問頂きありがとうございます。
薄井です。
前回は、
このブログを見て頂いてる方には
ご存じのとおり、最近、初心者向けに、
ZOOMの話ばかり書いています。
書いていてなんですが、実は
こういう初心者向けの解説って、
そんなに必要なくなってくるんですよね。
それは何故かというと
ZOOMの機能に触れているうちに
いろいろ触りだして、自分で使い方を
覚えていってしまったりするんです。
初心者~中級者的な使い方として
・ZOOMの登録(サインアップ)
・他者イベントへの参加
・マイクとカメラのオンとオフ
・主催する時の招待リンクの発行
・ギャラリービューとスピーカービュー
バーチャル背景の使い方
・ミーティングスケジュールの立て方
・ブレイクアウトルームの使い方
・チャット機能の使い方
・共有機能の使い方
・レコーディング機能の使い方
思いつくのでこの辺くらいかなと思います。
他には、外部機器的な話で
webカメラ、マイク、スピーカーや照明
グリーンバックとかですかね。
かなり細かいところまで
上級者っぽく使いこなすのであれば
設定の話から何から、いろいろありますが
僕はそこまで触れてないので
せいぜい、お伝えできるのは
上記についてまでです。
専門的な話は、
ググってプロの話を聞いてください。
さて、今日は前回の続きです。
前回は、1対1今すぐトーク編でしたね。
今回は、予定を立てて人を呼ぶ
「スケジュール作成編」です。
まずはいつも通り
ZOOMを立ち上げましょう。
いつも話してるヤツ。
もうダウンロードしてありますよね?
こんな、マークのヤツです。
↓
もし見当たらない、わかんなくなった
・・・なんて場合は、
今日もこちらをクリックしてください。
→ https://zoom.us/client/latest/ZoomInstaller.exe
ダウンロードが終わっていれば、
自動でこの画面が立ち上がります。
↓
今日はスケジュールを立てて
ミーティングを設定するので
まずはココをクリックしてください。
↓
すると、こんな画面が現れます。
↓
一番上に、トピックというのがあります。
↓
ここは、何のミーティングか
自分がわかるようにしておけばいいので
パッと見て、一目でわかる
イベント名を入れておきましょう。
※特に名前を変えず、日付と時間で
管理できるなら、そのままでもOKです。
ここでは、ZOOM飲み会としておきます。
↓
次にその下。
日時のとこ。
↓
まず、日付を決めましょう。
↓
↑
ココをクリックすると、
カレンダーが出てきます。
こんな感じ。
↓
カレンダーから、開催する日にちを
選んでクリック。
ここでは、5/17にしておきます。
次に、日付の右側。
ここは開始時間です。
時間の表記は、左が時、右が分。
そこをクリックすると
青くカーソルが付きます。
そしたら、その右側にある矢印を
クリックして、時間を選びます。
↓
で、ココ。
↓
同じように、分も選んでいきます。
青いカーソル出してくださいね。
↓
次に、「開始」の下にある経過時間。
ここは、上で選んだ開催時間から
どれくらいの時間を予定しているか。
それをあらかじめ決めておきます。
ちなみに、僕の場合は、
いつも一時間くらい余裕みて組んでます。
早く終わるのは問題ないので。
ここでは2時間の飲み会で組みます。
なので、僕の場合は経過時間を
3時間で設定してます。
↓
クリックするとこんな感じで出てきます。
↓
ちなみに、経過時間は、
15分刻みで設定できます。
↓
ついでに言っておくと
経過時間の下にある
定期的なミーティングというのは
名前の通り定期的に開催する場合
それぞれのミーティングで
同じミーティングIDと設定を使うことが
出来るみたいです。
僕は使ったことありませんが。
ココですね。
↓
これで、ひとまず開催日時と
経過時間の設定が出来ました。
そのまま次のミーティングIDに行きます。
ミーティングIDは、選択肢が2つありますが
基本的にイベントを作成する場合は
「自動的に生成」がオススメです。
自動的に生成というのは
インスタントIDとも呼ばれていて
一回限りの使い捨てIDになっています。
なので、以前のイベントに参加した人や
部外者が、勝手に入ってくることのない
比較的安全なIDです。
注意してほしいのは
このIDで部屋に入り、
ホストが間違ってミーティングを
閉じてしまった場合
新しくIDを発行しないといけない。
という点です。
それだけセキュリティ的に
安全だという裏返しでもありますね。
一方、個人ミーティングIDは
変わることのない部屋番号です。
個人ごとの電話番号みたいなもので
あなたの他に、個人ミーティングIDを
知っている人がいたら
もし、あなたが部屋に入っている時
呼んでないのに入ってきてしまう
そういう可能性(危険性?)があります。
どちらを選んでもいいんですが
僕は、自動的に生成を毎回使ってます。
ついでに、その次のパスワード。
ココもチェックを入れたままでOKです。
パスワードは自由に数字を選べますが
ホスト(主催者)は、いつでも見れるので
そのままでもいいと思います。
僕はいちいちパスワードを設定するの
めんどくさいなあと思ってるので
いつも表示される数字を
そのまま使ってます。
ミーティングIDとパスワードについて
表示としてはこんな感じですね。
↓
どんどん行きましょう。
次も一気に行きます。
ビデオ設定とオーディオ設定。
あとはカレンダーです。
ビデオについては
ホストも参加者もオンにしてください。
わかると思いますが、オフというのは、
カメラを使わないってことです。
まれに、顔出ししないイベントとかが
あるかもしれませんが
それなら電話やLINEのグループ通話で
いいかと思うのでZOOMを使う必要が
そもそも無くなりますよね。
続いてオーディオですが
ここではコンピュータオーディオを
選んでください。
電話、または
電話とコンピュータのオーディオを選ぶと
大変なことになる場合があります。
ZOOMはもともと
アメリカの会社のサービスなので
電話設定が初期設定で
国際電話になっています。
なので電話で利用すると
国際電話回線を使ってしまうので
電話代の請求がとんでもない金額で
請求されてしまう危険性があります。
それを避けるためにも
コンピュータオーディオの方で
設定してください。
そうすれば、通話無料で利用できます。
最後にカレンダーですが
ここではGoogleカレンダーを
選んでおくと無難です。
というか、便利です。
このブログでは、最初の登録の際
Gメールでの登録をオススメしました。
その時点で、Googleカレンダーも
機能してくるので、
作成したスケジュールを
自動的にGoogleカレンダーの方へ
記録しておくことができます。
表示はこんな感じですね。
↓
ここまで来たら、内容を確認し
右下のスケジュールをクリック!
↓
すると、こんな画面が出てくるので
右下の「クリップボードにコピー」を
クリックしてください。
↓
画面がこんな風に少しだけ変わります。
↓
この状態で、ZOOM用のリンクが
コピーできているので
招待したい人のLINEメッセージや
Facebookメッセンジャー、
メール本文への添付
または、Facebookのイベントページなど
案内に使う場所に貼り付けをして
送信すれば、招待は完了です。
参考までに、Gmailに貼った場合
こんな感じになります。
↓
ZOOMの招待は、これで完了です。
あとは、招待された人が
あなたがミーティングを開始した時に
先ほど送ったリンクをクリックすれば
部屋に入ることが出来ます。
スケジュール作成も、慣れれば、
そうそう時間もかからないですが
最初は確認しながら
丁寧にやってくださいね。
次回は、スケジュールの補足について
お伝えします。
では、また![]()
-----------------
専門家のための動画制作と活用サポート始めました。
オンラインセミナーなどのイベント運営サポートや
動画を活用したビジネス演出・ブランディングなど
まずはリーズナブルに始めてみませんか?
お問い合わせはコチラまで
https://lit.link/admin/creator
バーチャル背景用グリーンバック