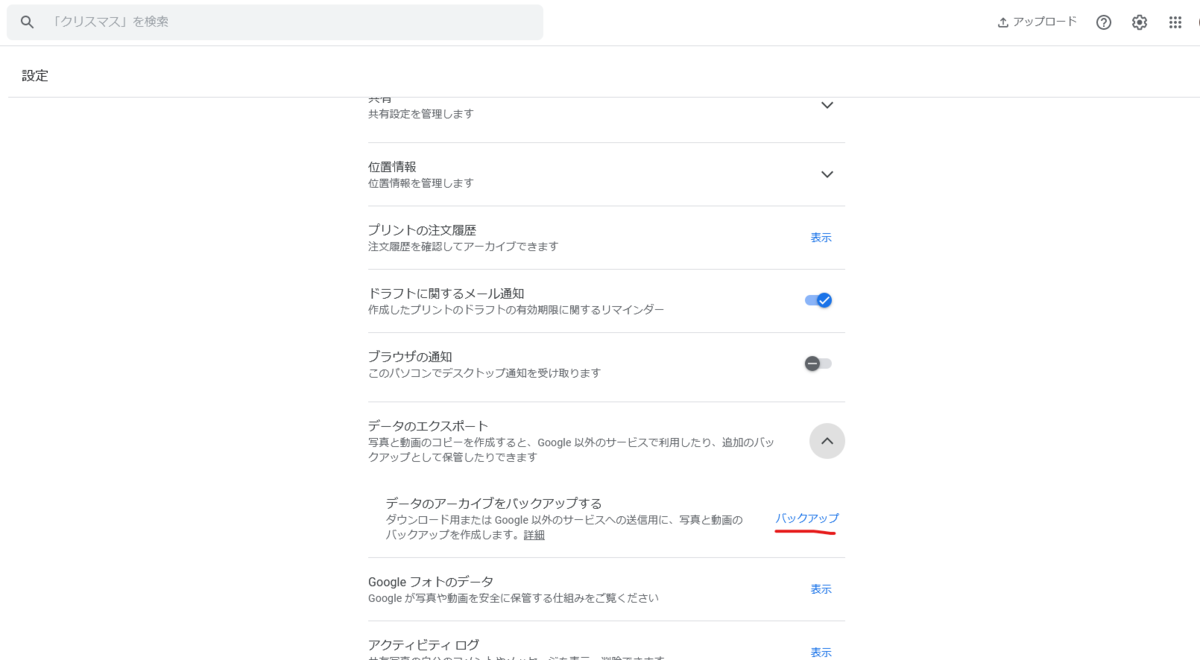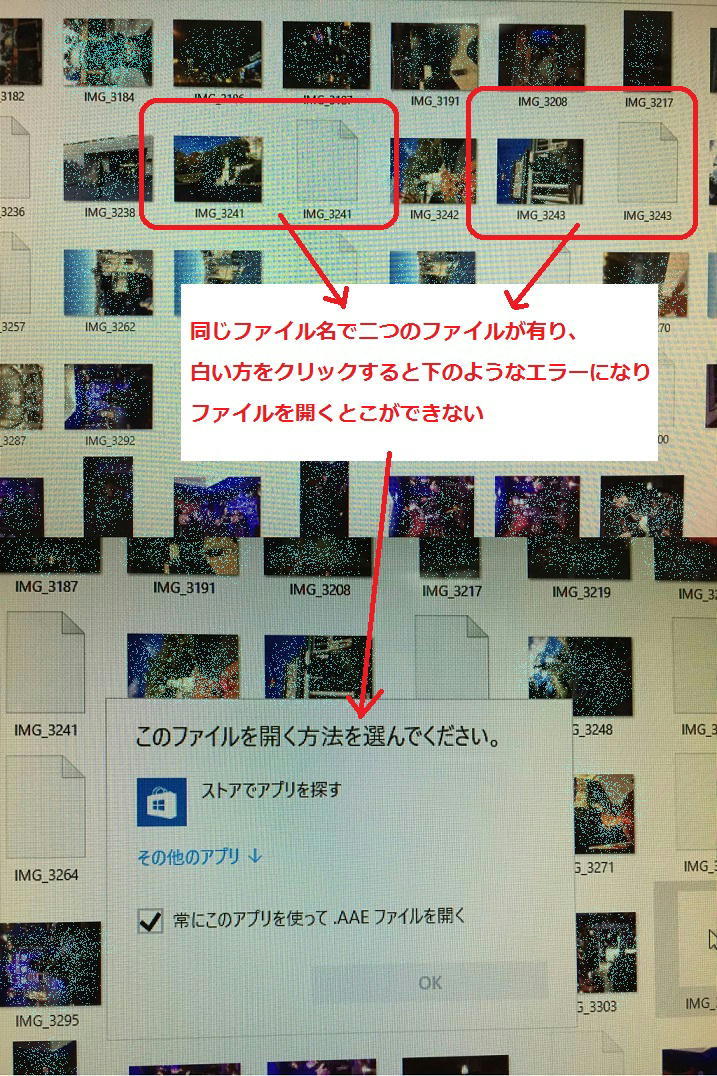”Googleのストレージが一杯になってきた通知”が時々来る。
写真を自動転送しているため、大抵はGoogleフォトが一杯になる。
Googleフォトのダウンロードの仕方を書き留める。
Googleフォトとスマホを連携していて、写真が一杯になると、
リクエストすると、登録のメールに「ダウンロードできます」、のメールが来る。
ー ー ー
Googleフォト(のデータのコピー)をリクエスト、の仕方
1,Googleフォトを開いて、右上の設定をクリックして開く。
2,スクロールして下の方の
” データのエクスポート
写真と動画のコピーを作成すると、Google 以外のサービスで利用したり、追加のバックアップとして保管したりできます ”
の下向き矢印を表示させると 、
”データのアーカイブをバックアップする
ダウンロード用または Google 以外のサービスへの送信用に、写真と動画のバックアップを作成します。” が見える。
隣の詳細をクリックすると↓
「エクスポート タイプ
選択したデータのアーカイブを 1 つ作成します。
注: 高度な保護機能プログラムに登録している場合、アーカイブはその後 2 日の間に行われるようスケジュールされます。
選択したデータのアーカイブを 1 年間、2 か月ごとに自動的に作成します。最初のアーカイブはすぐに作成されます。
注: 高度な保護機能プログラムに登録している場合、定期的なエクスポートは使用できません。」
※ 新しいタブ が開く
3,右の青い ”バックアップ” をクリックすると、Googleの新しいタブが開く
”Google フォト
↓
”複数の形式”を開いてみる…と↓
”複数の形式”の右の ”すべてのフォトアルバムが含まれます” を開くと、既にあるアルバム等が選択できる。
4, ”ファイル形式、エクスポート回数、エクスポート先の選択”を選ぶ。
5,下の
”エクスポートを作成” の青いボタンをクリックする、でリクエスト完了。
6,メールを待つ。
ー ー ー
Googleフォトのデータのコピーをダウンロード
1,Googleフォトのデータのコピーをリクエスト後、メールをチェック。
2,データのエクスポート完了のメールが来る。(写真の枚数が多いと複数)
件名が”Google データをダウンロードできるようになりました”
「リクエストされた Google データのコピーの作成を終了しました。」と内容に記載
3,メール内の ”ファイルをダウンロード” のボタンをクリック。
4,Googleアカウントの ”エクスポートの管理” のページが開く。
5,ダウンロードをクリックするとzipファイルがダウンロードされる。
パソコンに入ったzipファイルから写真を取り出す
自分のパソコンの ”ダウンロード” の中に移ったデータを探してクリックすると開く。
(パソコンにzipが開けるソフトがないとかでなければ、)開かない時は壊れているかもしれないので、もう一度ダウンロードしてみる。それでもダメなら最初から。
ー ー ー
ー ー ー
後は 写真の整理
JSON
分からないJSON
写真の番号と拡張子の後ろに .json が付いているのが沢山ある。
それぞれ写真と同じ番号がある。
何だろうと検索していたら↓悩んでいる人が他にもいるようだ。
|
こんな解決法
|
こちらがより詳しい
翌日、検索した分。分かり易いかな。
ここの後半で、Google Photos Takeout Helperを紹介している
Google Photos Takeout Helper
これ↓でやってみた
Google Photos Takeout Helper
ここからダウンロード
やってみた、が何故かうまくいかなかった。
いじくりまわしたせいかな
・・・1日がかりでも解決しなかった。
面倒な作業な上、集中力の問題も・・・。
翌日(今日)、また数回少しずつ変えてやってみたけど失敗。
SEの夫に相談すると
「そのまま置いとけばいーじゃん!」との答え。
「どうせ写真なんて後で見ないし、
誰が作ったか分からない、新しいソフト入れるのは危険だし…」
(もう入れちゃったけど) (安全って書いてあるし)
「2つずつファイルがあると面倒だし~、じゃあパパが作ってよ」と私。
「ファイル小さいんだからそのままでいいよ」と夫。
それもそうだ、確かに1kbは小さい。
写真は他の場所にも保存していて、これは予備なんだから…という心の声。
↓
そんなわけで、成功しないまま、あきらめた・・・
jsonはクリックで開けて見てデータが0ばかりの
メタデータ.json は捨てる。
あとは jsonを残したまま保存することにした。
ー ー ー
AAEとは
私は写真を、①安いASUSのスマホと、②ネットに繋がっていないお下がりのiPhoneで撮っている。
その他、
AAEと書かれているファイルがあるが、
AAEというのは、iPhoneの写真の加工履歴を記録しているファイル
加工していなければ最初からない。
元に戻さないつもりなら捨ててもいい。
との事。
ー ー ー
移動の手順を忘れた時用に、これを見るのを覚えておく!
あとは、Googleフォトから写真を消す。
Googleフォトから写真を消す、は次のページへ