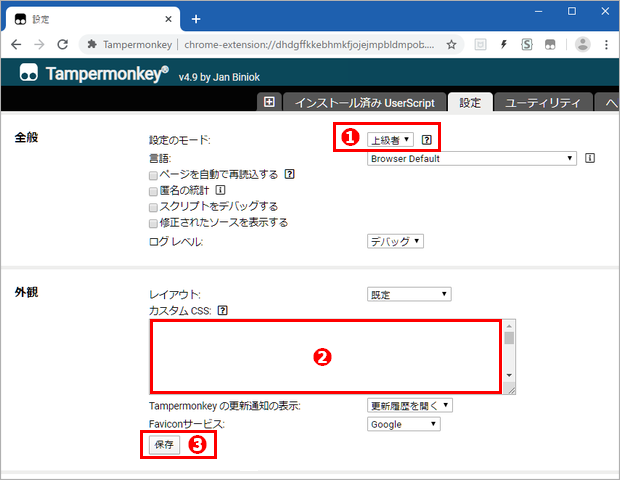「ショート形式」の動画に対応
「YouTube Shot」ver.0.1 をテストしていて、「ショート(shorts)」の表示形式に対応する必要に気付きました。
◎ スマホで撮影した縦長画面の動画にフィットする「ショート」という動画の表示形式があり、Youtubeサイトの動画画面の右列に並んでいます。(下の赤枠)
このサムネイルをクリックすると、下の様なスクロールすると幾つも動画が出て来る画面になります。
ショット画像が縦長になる
スマホ撮影の動画で縦長ですが、ver.0.1 ではショット画像の幅を「720px」に統一したので、「ショート」動画のショット画像は不釣り合いに縦長で大きな画像になります。 これを改善するために、横幅・高さの大きな方を「720px」に統一する仕様に改めました。
通常 ⇄ ショート の変更で機能が中断する問題
ver.0.1は、YouTubeサイト内での移動を考慮していませんでした。 そのため、ショートの画面に入って通常の画面に戻ると、ツールが機能しなくなる事が生じました。 これは JavaScriptの制作で頻繁に経験する事で、ページ切換えに合わせて、スクリプトを再起動(エンハンス)する必要がありました。
ここから、コードの編成を全面的に組み変え、画面移動での機能停止をしない様に改善しました。 結果として、ソースコードは 90行程度に増えましたが、それでもシンプルな範囲内だと思います。
「YouTube Shot」使い方
このツールは YouTubeサイトでの使用を前提にしていますが、ブログ等に埋込まれたYouTube動画からもスクリーンショットが得られます。 ブログページに複数の動画がある場合は、再生中の動画がスクリーンショットの対象になります。
いずれの場合も、スクリーンショットを撮像するまでに、僅かの時間でも動画を再生する必要があります。 これは動画のデータがロードされる必要があるためです。
スクリーンショットを得る
● YouTube動画のある画面で「Ctrl+PrintScreen」を押します。
▪ 押した瞬間のスクリーンショットがダウンロードフォルダーに保存されます。
▪ ファイル名は「YT(n).png」になります。「n」は自動の連番です。
▪ 動画は再生中でも停止中でもかまいません。 続けて複数回のショットが可能。
▪ ファイル形式は「png」で、横幅・縦幅は大きな方が「720px」になります。
ショット画像のファイルの扱い方
手っ取り早いのは、ブラウザのツールバーの「 」のボタンから、ダウンロードしたファイルを開く事です。
私は、「png」ファイルの関連アプリを「IrfanView」に指定しているので、画像をクリックして得た画像をその場で確認し、任意のフォルダーに保存が出来ます。 他のアプリケーション(例えば Paint)でも、同様の操作が可能でしょう。
また、多数のスクリーンショットをまとめて移動したり削除する場合は、「 」アイコンをクリックして「ダウンロードフォルダー」を開いて操作ができます。
ショット画像のサイズ
横幅が長い(ランドスケープ)画像のショット画像は横幅「720px」になります。
高さが高い(ポートレイト)画像のショット画像は、高さが「720px」になります。
下は横長の動画の場合のショット画像です。
この「720px」は、「YouTube Shot」のソースコードを書き変えることで、簡単に任意の幅に変更できます。
「YouTube Shot」 ver.0.2 71行
上の「720」の値を「640」に書き換えると、ショット画像の「縦」または「横」の最大サイズが「640px」になります。(単位なしで指定します)
「YouTube Shot」を利用するには
このツールは Chrome / Edge / Firefox版の拡張機能「Tampermonkey」上で動作します。 以下に、このツールの導入手順を簡単に説明します。
❶「Tampermonkey」を導入します
◎ 使用しているブラウザに拡張機能「Tampermonkey」を導入する事が必要です。
既に「Tampermonkey」を導入している場合は、この手順 ❶ は不要です。
拡張機能の導入については、以下のページに簡単な説明があるので参照ください。
❷「Tampermonkey」にスクリプトを登録します
◎「Tampermonkey」の「+」マークの「新規スクリプト」タブを開きます。
◎「新規スクリプト」には、最初からテンプレートが記入されています。 これは全て削除して、完全に空白の編集枠に 下のコードをコピー&ペーストします。
〔コピー方法〕 軽量シンプルなツール「PreBox Button 」を使うと
コード枠内を「Ctrl+左Click」➔「Copy code 」を「左Click」
の操作で、掲載コードのコピーが可能になります。
◎ 最後に「ファイル」メニューの「保存」を押すと、ツールが使用可能になります。
〔 YouTube Shot 〕 ver. 0.2
// ==UserScript==
// @name YouTube Shot
// @namespace http://tampermonkey.net/
// @version 0.2
// @description YouTube動画のスクリーンショットツール
// @author You
// @match https://www.youtube.com/*
// @icon https://www.google.com/s2/favicons?sz=64&domain=youtube.com
// @grant none
// ==/UserScript==
let target=document.querySelector('head title');
let monitor=new MutationObserver(main);
monitor.observe(target, { childList: true, });
main();
function main(){
let path_name=location.pathname;
let sel
if(path_name.includes('/shorts/')){ // ショート動画
sel='ytd-player.ytd-shorts video.html5-main-video'; }
else if(path_name.includes('/embed/')){ // 埋込の動画
sel='video.html5-main-video'; }
else{
sel='ytd-player.ytd-watch-flexy video.html5-main-video'; }
let retry=0;
let interval=setInterval(wait_target, 50);
function wait_target(){
retry++;
if(retry>100){ // リトライ制限 100回 5secまで
clearInterval(interval); }
let video=document.querySelector(sel);
if(video){
clearInterval(interval);
set_canvas(); }}
function set_canvas(){
let cv='<canvas id="draw" style="position: absolute; z-index: -1; visibility: hidden;"></canvas>';
if(!document.querySelector('#draw')){
document.body.insertAdjacentHTML('beforeend', cv); }
let canvas=document.querySelector('#draw');
setTimeout(()=>{
document.addEventListener('keyup', (event)=>{
if(event.keyCode==44 && event.ctrlKey){ //「Ctrl+PrintScreen」キー入力
event.preventDefault();
event.stopImmediatePropagation();
player_capture(canvas); }});
}, 400);
} // set_canvas()
function player_capture(canvas){
let path_name=location.pathname;
let sel
if(path_name.includes('/shorts/')){ // ショート動画
sel='ytd-player.ytd-shorts video.html5-main-video'; }
else if(path_name.includes('/embed/')){ // 埋込の動画
sel='video.html5-main-video'; }
else{
sel='ytd-player.ytd-watch-flexy video.html5-main-video'; }
let video=document.querySelector(sel);
let cover=720 // スクリーンショットのサイズ 🔴
if(video.videoHeight < video.videoWidth){
canvas.width=cover;
canvas.height=cover*video.videoHeight/video.videoWidth; }
else{
canvas.height=cover;
canvas.width=cover*video.videoWidth/video.videoHeight; }
//videoをcanvas描写
canvas.getContext('2d').drawImage(video, 0, 0, canvas.width, canvas.height);
let link=document.createElement("a");
link.href=canvas.toDataURL("image/png");
link.download="YT.png";
link.click();
} // player_capture()
}// main()
「YouTube Shot」最新版について
旧いバージョンの JavaScriptツールは、アメーバのページ構成の変更で動作しない場合があり、導入する場合は最新バージョンをお勧めします。
●「YouTube Shot」の最新バージョンへのリンクは、以下のページのリンクリストから探せます。