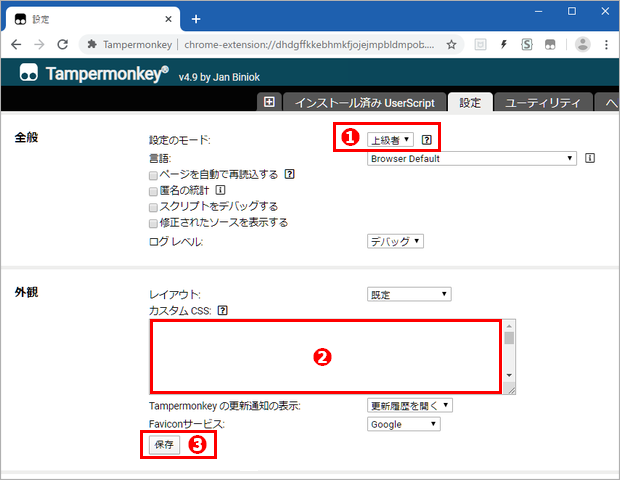「リンクURLの編集枠」の操作性を向上
リンクカードを利用する事が多い方は、おそらくカードが作れないサイトやページがある事を経験されるでしょう。「LinkCard Editor ⭐」はそんなリンク対象にも、リンクカードを手作りで作れます。 カード画像の差し替えや、リンクのURL自体を変更できるので、オールマイティです。
また、自動的に作られるリンクカードの「タイトル」や「ページの出だし」が、全く意にそぐわない事もよくあります。 このツールは、それらを任意の表示に書換える事ができます。 おざなりではないワンランク上のページを目指すユーザーには、このツールは役にたつでしょう。
今回の更新は、リンクの書換え機能の操作性とデザインの改善です。
リンクURLの編集
先ず、「LinkCard Editor ⭐」でリンクカードのリンク自体を編集する様子を、順を追って説明します。
編集アイコンから「リンクカード」を先ず作ります。 これは、リンク対象のURLを使ってカードを作るのが普通ですが、このページではリンクURLを書換えるので、全く無関係のページのURLでカードを作って構いません。 極端な話、カードのカバー画像を利用するために、土台にするリンクURLを選んでも良いわけです。
土台にするカードが出来たら、「Ctrl+F6」で「LinkCard Editor ⭐」を起動します。 そして、土台のカードを「Ctrl+左クリック」して編集対象に指定します。
「リンクURL」の書換える基本操作
カードを選択すると「URL枠」にリンク対象の「リンクURL」が表示されます。
❶ この枠の右端の「✖」マークを押して、元のURLをクリアします。
❷ 枠内を左クリックして「URL枠」を左右に拡大します。
❸ 実際にリンクを作りたいリンク対象のURLをコピーして来ます。
拡がった「URL枠」にキャレットを入れて、目的のURLをペーストします。
❹ 下は、目的のリンクURLが貼り付けられた所です。
(注)通常は、この様にURLのコピー&ペーストをしますが、❶の消去をせず、手作業で枠内のURLを編集する事も可能です。
➎ 右端の書込みボタンを左クリックします。
❻ リンクURLの書換え時は、無効リンクを防ぐための確認ダイアログが出ます。
➐「OK」を押すとURLの書換えが実行され、枠が数秒間グリーンになります。
(注)ここで、実際に記事上のカードが書換えられます。
❽「URL枠」の左端の枠の縮小ボタンを押します。
「URL枠」が本来の幅に戻り、これで書換え操作が終了しました。
新しい操作方法を導入
上記はこれまでの基本の操作方法で、判り易い機能ボタンを使っています。 しかし、この書換えの操作ツールを使っていて、いつももどかしさを感じていました。 そこで「Enter」キーを使った操作を導入しました。 上記の基本操作は従来の通り有効ですが、以下の方法はスピーディに操作できます。
➎ 目的のリンクURLを「URL枠」にペーストしたら「Enter」キーを入力します。
❻ リンクURLの書換え時は、無効リンクを防ぐための確認ダイアログが出ます。
➐「Enter」キーを押すと「OK」と受け取られます。
URLの書換えが実行され、枠が数秒間グリーンになります。
❽「URL枠」にキャレットがあるので、再び「Enter」キーを押します。
➒「URL枠」が本来の幅に戻り、これで書換え操作が終了します。
新しい入力操作の工夫
➎「URL枠」で「Enter」キーを受け取り、この入力で ➎ の書き込みボタンを押したのと同様の処理をさせる事で、新しい操作を実現しています。
また、「入力枠」内に書き込まれた内容が、カード本来のリンクURLと違う(書換えられた)状態でのみ、書き込みボタンが有効になります。 これは本来のコードで、その場合は ❻ のダイアログ表示に進みますが、そうでない場合は「何もしない」コードでした。
❽ 新しい方法は、「何もしない」代わりに「入力枠」の幅を狭める様にしました。 つまり無効な入力状態では「入力枠」は狭まります。 ここで、❽ の操作は「入力枠」の内容を変えずに書き込みボタンを押す事になり、「入力枠」が狭くなります。
以上の様に、基本コードを大きくは変更せず、「Enter」キーだけで「リンクURL」の書換えができる様になりました。
「LinkCard Editor ⭐」のマニュアル
「LinkCard Editor ⭐」の基本操作の詳細は、以下のマニュアルを参照ください。
「LinkCard Editor ⭐」ver. 3.0 の導入手順
このツールは Chrome・Edge / Firefox の拡張機能「Tampermonkey」上で動作します。 以下に、このツールの導入手順を簡単に説明します。
● ページの文字数制限のため、スクリプトコードは前ページに置いています。
❶「Tampermonkey」を導入します
使用しているブラウザに拡張機能「Tampermonkey」を導入する事が必要です。 以下のページに簡単な導入の説明があるので参照ください。
❷「Tampermonkey」にスクリプトを登録します
●「Tampermonkey」の「+」マークの「新規スクリプト」タブを開きます。
●「新規スクリプト」には、最初からテンプレートが記入されています。 これは全て削除して、完全に空白の編集枠に 前ページのコードをコピー&ペーストします。
〔コピー方法〕 軽量シンプルなツール「PreBox Button 」を使うと
コード枠内を「Ctrl+左Click」➔「Copy code 」を「左Click」
の操作で、掲載コードのコピーが可能になります。
● コード行数が多い場合のペースト操作は、「編集枠」の第1行目に「ゴミ文字」が混入していないかを確認してください。
● 最後に「ファイル」メニューの「保存」を押すと、ツールが使用可能になります。
「LinkCard Editor ⭐」最新版について
旧いバージョンの「LinkCard Editor ⭐」は、アメーバのページ構成の変更で動作しない場合があり、導入する場合は最新バージョンをお勧めします。 最新バージョンへのリンクは、以下のページのリンクリストから探せます。