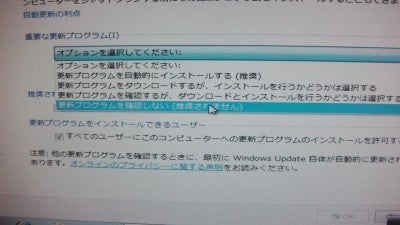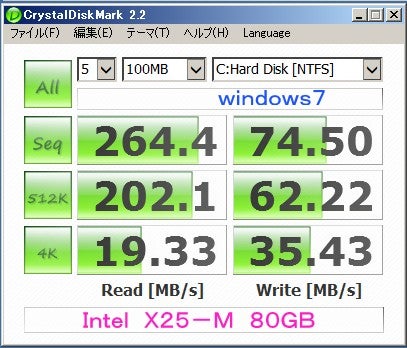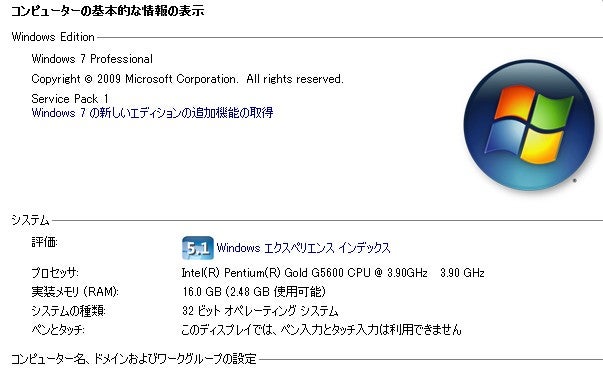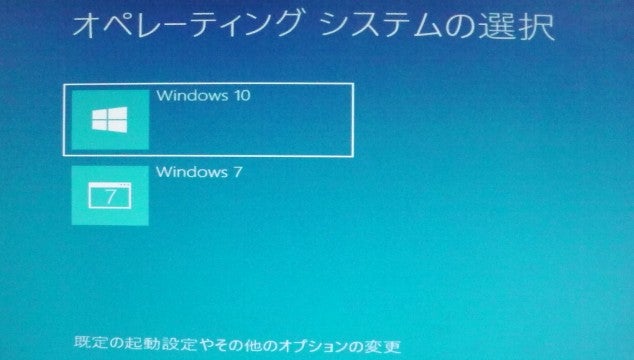2019年 最新PC(第9/300シリーズ/Coffee Lake )に
Windows7をインストールする。
前ページの続き より
Windows7 は 2012年のOS なので 2013年~の第6世代から
すでにインストールできなくなったらしいのですが、
今年発売の、 BIOSTAR の 一部のマザーボードが WIndows7に
対応しているようなので それを購入してやってみました。
BIOSTAR Windows7対応 の記事(英語)↓
https://www.biostar.com.tw/app/en/news/news.php?S_ID=360
今回購入した部品は以下の通り
(青字を クリックすると商品のページに飛びます)
1 H310MHD3 7850円
2 メモリ DDR3L 16GB 6790円
3 CPU G5600 3.9GHz 10950円
4 SSD シリコンパワー256GB 3690円
5 グラフィックカード GT710 3500円
6 CPUケース 流用 10年前に 3450円で買ったもの
7 DVD-ドライブ 流用 10年前で 2980円で買ったもの
8 電源 AP-600GS 流用10年前で3980円
9 モニター1920X1080 流用 10年前35500円
10 TEST用 SSD X25-M 80GB 流用 10年前32800円
11 USBのキーボード&マウス(なんでもよい)
上の1-11の部品を 組み立てて 「自作パソコン」 を作ります。
電源を入れ 起動画面 ↓ が出ている最中に DELキー長押し
BIOSを出して ↓
機器が全部つながっているか確認します。そして、
Windows7 をインストールします。
(1)準備
Windows7のDVDを用意
↑この Windows7 DVD「キー付き」は
ヤフオクで で 3年前2300円で 買ったものです。
(注) USBメモリでWindows7をインストールすると
「必要なCD/DVDドライブのデバイスドライバーがありません。」
という エラーがでて ハマってしまうので DVDドライブから
行います。
ハマった人のわかりやすいお話↓
https://pcbozu.com/blog/archives/8053.html
私も 最初は このマザー付属の取説とおり WindowsTool を利用してUSBでやってみたのですが、取説通りには進まず 上の人と同じく
↑このエラーでハマりました。
すぐに 上のDVDの方法からやり直すと このエラーは出ませんで
先まで進めました。 よって 以下は 取説とは 外れた方法で解説。
あらためて
(1)準備
SATA1 にTEST用 80GBのSSDをつなぎ
SATA4 にDVDドライブをつないて、
DVDドライブに Windows7(32)のDVDを入れて
パソコンの電源をON
(2) マザーの起動画面 ↓ が出たら
DELキーじゃなく F9キーを 数秒押しします。
(3) すると BOOT画面 ↓
が出るので DVDドライブ を選んで(青塗りさせて)
ENTERを押すと すぐさまDVDを見に行き
Windows7がインストール開始されます。
(4) DVDから インストールすると エラーも出ず、
最後まで進みます。
とりあえず プロダクトキーは入れずに スキップします。
インストールの最後の方 に この3拓画面がでるので↓
一番上の「推奨設定を使用します」 は しないで 一番下の
「後で確認します」 を選びます。
インストール完了です。
5) すぐに コントロールパネル を出して、
右上の<表示方法:小さいアイコン>に変えて
<Windows Update >ボタン↓ を クリックして
「自動更新を有効にする」 の下の「自分で設定を選択する」を押し↓
「自動更新を確認しない(推奨されません)」 にして↓
□ 全てのコンピューターに ・・インストール許可する
のチェックを外します。 ↓
つまり 一切更新プログラムを実行しない状態にしておきます。
これをやっておかないと このあと ハマります。
(6) Windows7 のDVDを抜いて
マザー付属のDVDを入れると
SETUP画面が出るので↓
setup.exeの実行を選んで押します。
すると この画面 ↓ が出るので
上の メニューの 一番左の 「ドライバ」 を クリック。
すると ドライバ一覧がでるので
下のメニューの 「インストール」をクリックして↓
ドライバーをインストールします。
これをやらないと LAN が つながらず ハマります。
(7)
別のWIndows10 パソコンで 「GT710 ドライバ 」 と
検索して、 GT710のWindows7(32) ドライバを
ダウンロードしておきます。(今回GT710をつないでいるため)
ダウンロード直前の画面 ↓

「391.35-desktop-win8-win7-32bit-international-whql.exe」
というファイルを ダウンロードします ---A
もう1つ 「IE11 Windows7 」 で検索して
インターネットエクスプローラ11 のWindows7 用 を
ダウンロードしておきます。
「 IE11-Windows6.1-x86-ja-jp.exe 」
というファイル を ダウンロードします。 ---B
このAとBを いったんUSBメモリに保存
(7) 上のA とB を入れたUSBを
こちらのWindows7 パソコンに で差し込み。
まず A の EXEを実行、
すると グラフィックカード GT710 のドライバが入り
画面が 1920X1080 表示 になります。
これをしないと Windows7の標準ドライバでは1920X1080
表示できません。
つづいて
B のEXEを実行・・・
LAN をつないでから
上B のEXEをクリックしたら 関連 「更新プログラム」が
ダウンロードされIE8が IE11にかわります。
IE8は 古くて 今=2019年 起動させても ほとんどのページが
見れないので、 LANがつながっていないと錯覚してしまいます。
IE11 にすると YAFOOJAPAN なども見れるように
なります。
(8) Windows7 の プロダクトキー について
上(1)のヤフオクで 2300円で買ったDVD付属のキーは
今 予備のパソコンに入れて (Windows10で)使用中なので
使わず、まあ 入れても通るとは思いますが 念のため、 ↓
家にある 壊れたノートパソコン(CF-W9)が あるので
その裏の Win7 の キーを入れますと、 一発で認証 通ります。
「同じキーを同時に複数使用はNG? だけど 廃棄はOK」
というマイクロソフトの 変な 仕様を 利用させていただきました。
キー認証する 方法は
<コントロールパネル><システム>を開け ↓
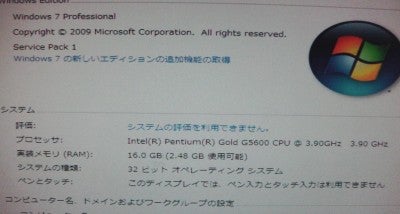
一番下に 「キーを入力する」という項目があるので
それをクリックして ノートパソコンのキーを入れ <OK>
します。
以上で Windows7 インストール完了です。
Windows7が無事入ったところで
性能チェックにうつります。
(1)消費電力測定
電流計(クランプメーター)で電気を測ると
起動時で 0.55Aほど
起動終わると0.45A
つまり 100Wありません。
参考まで今使っている10年前のパソコン
(CPU=E8600 GPU=GTX285 ) は
起動時1.9A
起動終わると 1.7Aですから
通常で250Wくらい 電気くっています。
・・・なので昔は 600Wの電源が必要でしたが
今のこの部品でしたら電源は300Wあれば
十分ということが わかります~。
つづいて
(2) SSDの 性能テスト
まず10年前 32800円で買った当時の超高速SSD
INTEL X25-M (OS入り 現在¥Cドライブ)の
クリスタル値は、
となりました。
そして 今回 アマゾンで 3250円で買ったシリコンパワーの
SSD のクリスタル値は・・・
となりました。
シーケンシャルは 仕様通り出ていない感じですが
4K の「34」 という数字は素晴らしい と思います。
体感速度は ここで決まりりますから。
次に SSDの最高峰 クルーシャルMシリーズ500
(2018年8月に 12120円 買ったヤツ) ↓
を つないだところ、データーほぼ満タン状態なのに
ほぼ仕様通り 出てました。
今後、OSをインストールするドライブは
クルーシャルのMシリーズで 決まり です。
今回、最終的に Windows7 と Windwos10 のデュアルブートに
するので そのときに クルーシャルのMシリーズを もう1個
買って これをOSドライブにしようと思っています。
クルーシャル は 9年くらい前に出た すばらしいSSDで
INTELのX25-M同様 高価だけれど
「高速」かつ「壊れない」SSDだから
これにしておくと 安心、10年はつかえます。
次に
(3)CPU速度のテスト
定番?の フリーソフト superπ の
「πの計算104万ケタ」 でやってみます。
先に 参考記録 を書いておきますと
(1) 私が 今(2019年) メインで使っている
ノートパソコンCF-T9 Windows10 (32)
は 「36秒」
(2) 10数年前 Intel Pentium4 2800 を液体窒素で冷却して
5300Mhz オーバークロックした人の出した記録が
「24秒」
(3) 12年前 の最新一番高額だったコア4 Q9650 3.0GHZで
「16秒」
(4) 同 最速だった2コアE8600 3.33GHZで
「14秒」 (私が今使っている仕事用パソコン)
(5) 同 E8600CPU 4.15GHZオーバークロックで
「11秒」、 (熱がすごく 数分でダウン)
・・・ で あるからして、
今回自作したパソコンのCPUは、
Pentium Gold G5600 BOX= 2コア3.9GHZ搭載
なので 最低 「12秒」出てくれれば 合格かなと思いながら
やってみると
結果は。
「9秒」! 予想以上に 高速でした。
CPUのクロック以外にもメモリなど内部処理が
早いので 3 秒ほど かせいでくれたのかなあ。
世界最速PCで5秒 なので、9秒は、
これは十分すぎる性能です。性能テストOKです。
その他・・・
このマザーボード(BIOSTAR H310MHD3) の取説を見ると
Windows7 インストール後に マイクロソフトから以下の 3つ
ME用のMicrosoft Hot Fix
NET Framework 4.5.1
を インストールするよう書かれているんですが
やってみたところ、すでに サポート終了しました、と出て、
インストールできませんでした。
これをインストールしたら何が変わるのか?まで
わからないんですが 私の使用範囲においては
特に不要なので 放置しています。
あと デバイスマネージャーで みると ビックリマークが5個
ついているのですが、これも分らないので放置で行きます。
もう1つ、問題点 Windows7で HDの動画をVLCで見ると
画面がちらつきます。これはGT710に原因があるようです。
10年前のGT9500に変えると 綺麗に映ります。
この件は今後、もうちょっとしらべたいと思います。
→原因究明
システム のところ で
灰色で4.4 となっている横の
「エクスペリエンスインデックス 」 をクリックして
そのまま 指示通り ・・・ インストールしたところ
4.4だったのが 5.1となり
同時に VLC 再生時の 画質のちらつき もなくなりました。
グラフィックの GT710 が ボトムになっているので、
実験的に グラフィックボード を
GT710から GTX285(12年前の) に変えてみたところ
グラフィックが5.1→7.4 にアップしました。
(今度はメモリの5.5がボトムですが これは どうしょうもないかな)
さらに 後1点 重要 問題点発生
これは H310MHD3 のBIOSのバグだと思うんですが
USBメモリ(FAT32?)を挿したまま 電源を入れると
BIOSがおかしくなり F12 以外のキーを受け付けず、
以降 毎回、起動画面で固まってしまいます。
起動画面の右下通常は 「99」 って数字が表示されますが
このときは 「A2」 になっています。
このときの対処方法は
1 ジャンパー線でC-MOSリセット
2 起動時10秒くらい うんともすんとも言わなければOK
( C-MOSクリアできています)
10秒後 ピッっと音が鳴って 起動画面がでて
それを抜けると american megatrends がでます。
普通この画面は出ないのですけど おかしくなっているので出ます。
3 F2を押したりして (ちょっとよく覚えていませんが)
あれこれしているうちに、勝手に復帰しました。
この件で 1時間くらいハマりました。
USBを挿したまま起動すると大変な目にあうので 注意。
さて 次の作業は 今回3690円で買ったシリコンパワー
SSD256GB に Windows7 と Windows10 のデュアルブートです。
これをしないと (今の時代WIndows10の64ビットを入れないと)
使い物になりません。
デュアルブートは パーティションを2つに分けて 別々のOSを
入れるだけなのですが、 今回、
Win7(32)と WIn10(64) 同じキー(ノートパソコンCF-W9)
でできたので この方法を説明します。
長くなったので ページ分けます こちらをクリック → 続く