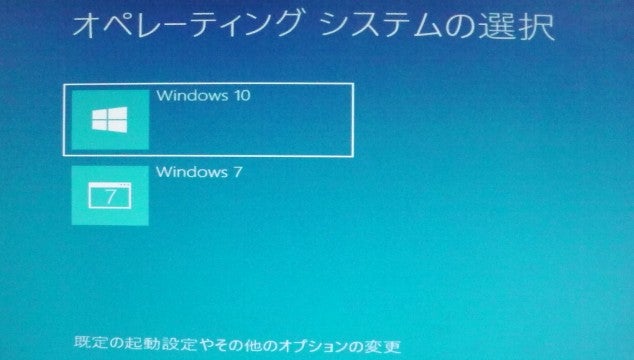現在80GB のSSD に Windows7(32) が 入っている状態で
スタート
用意するもの
1 フリーソフトの EaseUS Todo Backup Free
2 マイクロソフトからダウンロードした Windows10(64)のDVD
3 Windows7(32)OR(64) の インストール DVD
4 Windows7(32) の時に 認証させた ノートパソコンの
windows7用プロダクトキー
5 256GB SSD
方法
(1) 80GB のSSD の Windows7(32) を立ち上げ
これに EaseUS Todo Backup Free をインストール
私が使用している EaseUS のバージョンは4.002です。
(2) Windows7 付属の 管理ツールで
新品256GB を 見割り当て にします。
(これをしておかないと クローン失敗します)
(3) EaseUS Todo Backup Free で
256GB SSD にクローン を作ります。
コピー元 80GB SSD
コピー先256GB SSD を選んで 実行
(4) クローンを作ったら 元の80GB SSDを はずして
256GSSD だけにして 立ち上げてみます。
(一応F9を押してBOOTを 確認)
すると 256GBで Windows7 が立ち上がります。
(クローンなので認証も通っています)
このとき 256GB SSD が 80GB(Windows7) と
160GB(見割当) の2つのパーティションに分かれてくれます。
ここが大変好都合なのです。
(5) Windwos10 のDVDと プロダクトキーがあるなら
Windows10を 新規インストールして 160GBのパーティション
のほうを 指定したら それで デュアルブート完了 です。
ーーーーーーーーーーーーーーーーーーーー
今回は WIndows10 のキーがないので
80GBのほうで 認証させた Windows7の キーを
使って 認証させる方法でおこないます。
(5) 256GB SSD が 80GB(Windows7) と
160GB(見割当) の2つのパーティションに分かれいる状態で、
Windows7(32or 64) の DVDを ドライブに入れて
再起動 します。
(6) すると DVDを見にいき
「5秒以内に ・・・」というようなメッセージがでるので
5秒以内に ENTER を押して Window7(64) を
インストールされます。
(7) 途中 2択がでたら <新規インストール>を選び
さらに どこに インストールするか聞いてくるので
160GB を指定します。
後は ほったらかし
(途中デュアルブート画面が出るが ほったらかしでよい)
(8) インストール完了後、再起動すると
80GB のほうに Windows7(32)
160GBのほうに Winodws7(64) が入っているので
起動時、選択画面が出るようになります。
(マイクロソフトの仕様で 1つのSSDに 2つOSが
入っていたら選択画面がでるようになります)
上が160GB のWindows7(64)
下が 80GBの Windows7(32)
(9) 上の160GB の WInodws7(64)を 立ち上げ
マザーボードの ドライバーDVDを入れて
ドライバをインストールします。
(これをしないとLANにつながらないので
キーを認証することができない)
(10) LANがつながったら システム を出し
ライセンス認証させます。
80GBで入れたWindows7(32) と同じ ノートパソコン CF-W9
のキーを 入れたら通ります。
(11) 160GBのWIndows7(64) を立ち上げた状態で
無料でダウンロードした Windows10 のDVDを入れます。
すると SETUP画面が出るので 実行を押します。
(12) すると WIndows7(64) が Windows10(64)に
アップグレードされます。
後は勝手に進み 完了。
必要な情報を聞かれたときに 入力するくらいで 放置しておくと
おわります。
もちろんプロダクトキー の認証も 通っています。
再起動したら
選択画面が出るようになります。
30秒放置しておくと windows10 が選ばれますが
下のほうの 「・・オプションの変更」 ボタンを押して
設定を変えれば 5秒にできます。
(13) インストール前の Windowd7 (64) が ¥Windows.old
に入っているので これを消します。
<補足>
Windows7の起動が遅い・・ので
・ブートマネージャーを Windows7 のものに変更する。
カラーで見やすいWindows10 の Boot Manager ↓
この状態で
Win10 を選択すると わずか 数秒で WIn10立ち上がるのですが
Win7 のほうを 選択すると いったん再起動が入りWin7が起動まで
55秒 もかかってしまいます。
遅すぎ! なのです。
ということで Windows7の Boot Manager に変更 ↓
昔ながらのモノクロ ブートマネージャーですが
これなら Win7 も Win10 どちらを選択しても
わずか10秒ちょい でたちあがります。
Win10 の Boot Manager を Win7のものに変える方法は
裏技になりますがBCDを 少しさわって、
(Win10のディレクトリを 存在しないものに書き換え
エラー状態にしておいて、)
Windows7 のSETUP DVDを入れて 修復すると
Win7の モノクロ Boot Manager に 変わってくれます。
おわり