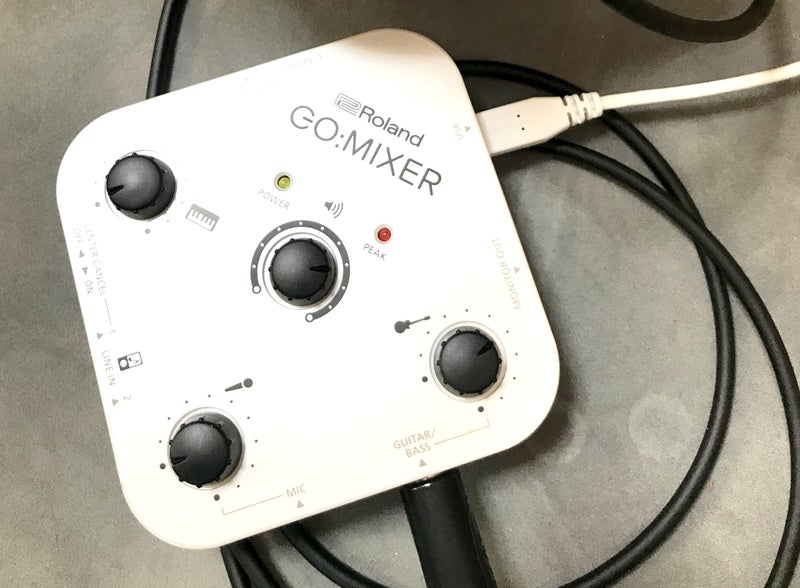コロナ禍でライブハウスでの演奏やスタジオでのセッションも難しい…
そんな状況で、動画配信に興味を持たれる方も
いらっしゃるのではないでしょうか。
今回はなるべく簡単なセッティングで
低コストに音と動画を撮る方法として、
ROLANDのGO:MIXERというミキサー付きオーディオインターフェイスと
弊社のMSPピックアップを使用して
カリンバの録音・撮影を行ってみました。
↑今回の実験の様子をまとめた動画です。
動画では撮影の準備の解説と
デジカメでの撮影とiPhone+GO:MIXERでの撮影の
比較を行っています。
この実験でのMSPピックアップの取り付けは、
カリンバのキーへ吸着させた録り方と、
ボディーへ手で押し圧した録り方の2パターンを試しています。
このカリンバのサウンドホールは小さくて
板を挟み込むための磁石をカリンバ内部に
入れられませんでしたので、
代わりにMSPピックアップを手で押し圧しながらの演奏しました。
そのため、音のばらつきがでて音圧を上げきれませんでしたが、
磁石で挟み込んでしっかり固定できれば
ピーク値が安定して音圧があげられると思います。
動画ではさらっと流してしまった内容もありますので、
今まで機材を使ったことがない方にも分かりやすいよう、
つなぎ方~つまみの調整・録音まで、
今回の撮影で行ったことを写真を交えてレポートしようと思います。
●使用機材:
Roland GO:MIXER(ミキサー付きスマホ用オーディオインターフェイス)、MSPピックアップ(プロフェッショナル用オスジャックタイプ)、iPhone7
●使用小物:
iPhoneを固定するために、自撮り棒と自撮り棒を支えるのにジャンベのホルダーを使用(笑)しました。
iPhoneを撮るのにデジカメにスタンドを使用したため、iPhoneにスタンドが使えませんでした^^;
①機材のつなぎ方--------------------------
MSPピックアップを楽器に取り付けてGO:MIXERへ接続、
スマホへGO:MIXERを接続させます。
MSPピックアップはGO:MIXERのGUITAR/BASSのインプットに挿します。
MSPピックアップはハイインピーダンスという信号なため、
マイクやインストロメントの入力口では信号の規格が合わず、音が変質する可能性があります。
今回使用したMSPピックアップはオスジャックタイプですが、
メスジャックタイプをご使用の場合は、シールド(楽器用ケーブル)で
MSPピックアップとGO:MIXERをつないでください。
GO:MIXERは付属のケーブルを使用してiPhoneとつなぎます。
また、GO:MIXERとiPhoneをつなぐケーブルが短いので、
GO:MIXERとiPhoneを近くにおける環境が必要ですが、
カメラの設置位置が低めでしたら、椅子などで問題なさそうです。
見えない部分ですので、見た目は気にせず、
ケーブルに負担のかからない好きな固定で良いと思います。
②GO:MIXERのつまみの調整
GO:MIXERはスマホからパワーサプライ(電源供給)されるので、
電池の必要はありません。
iPhoneのOSに初めからついているカメラアプリを起動させると、
GO:MIXERのピークランプが1秒程度点灯します。
カメラアプリが起動している状態で入力ゲインの調整ができます。
今回は1ラインだけなので、真ん中のマスターボリュームのつまみと
GUITAR/BASSの入力のつまみだけの調整です。
どちらのつまみも極端な目盛りの振り切りにならないよう意識して
ピークランプがギリギリつくよりも0.5目盛りくらい下げて撮りました。
ランプがつくとすぐに音割れが起きる感じがしたためです。
でもこの感覚は楽器の特性や
機材の個体差もあるかもしれませんので、
各自の楽器や環境に合わせて確認しながら
調整するのが良いかと思います。
使っていないつまみはノイズ対策のため、
全部左いっぱい(最小値)まで回しておきましょう。
③録音・録画
あとはカメラアプリの撮影を開始するボタンを押すだけで
音と映像を同時に録ることができます。
録音した音はiPhoneからGO:MIXERのケーブルを抜いて
聞いて確認することをお勧めします。
音割れが出ているようでしたら、GO:MIXERからiPhoneに
入力される音が大きすぎる可能性があります。
下げすぎて音圧が下がってしまうと、音がクリアでも聞きづらくなります。
なるべく大きく、音割れがない調整をすると、
聞きやすい音質になるかと思います。
楽器によってはMSPピックアップの取り付け位置を調整するなどして
音質の調整をして好みの音に近づけるのも良いです。
④編集
お好みでiPhone内の既存の動画編集アプリiMovieで
演奏前後の余分な映像をカットしたり、
キャプションを入れるなど、いろんな編集ができます。
カメラのマイクでそのまま録る方法が一番シンプルで簡単ですが、
GO:MIXERとMSPピックアップを使うと、
生活ノイズが入りづらかったり、
生音が小さい楽器もクリアな音で録りやすく、
音と映像を1つの端末で同時に録れて撮影から編集まで
iPhoneだけで済ますことができるというメリットがあります。
オーディオインターフェイスやコンデンサーマイクなどの
本格的な設備に比べて安価ですし、
機材がコンパクトで軽く、通常のボーカルマイクに比べて
セッティングに場所をとらないというのも魅力ではないでしょうか。
カリンバへのMSPピックアップの取り付けに関する参考動画はこちら↓
ちなみに、GO:MIXERは通販で11,000円で購入し、
MSPピックアップの値段はキットによりますが、
8,250円(税込)(2020年8月現在)のものよりございます。
動画に使用したのは、MSP ピックアップ プロフェッショナルキット オスジャック(https://www.123music.jp/?pid=38923900) 13,450円(税込)(2020年8月現在)の本体のみです。
単品販売や内容物のカスタマイズなども承っております。
ご希望がございました、お気軽にお問い合わせください^^
→music@123sound.jp
【弊社関連リンク】
★販売サイト123music.jp
★メーカーサイト123sound.jp
★インスタグラム123sound.jp
★ツイッター@mspyokoi