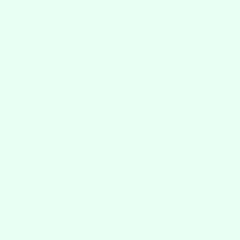ーーーーー、カスタマイズの手引きーーーーーーーー
Window10からのアップグレードでも同じはずです。
設定変更に関しては
https://otona-life.com/2022/05/14/118916/ も参考にした。
【 スタートメニューのアイコンを削除】
スタートメニューの「ピン留め済み」アイコンを、(必要なもの以外は)直接削除
これは好き好きですが、私は全部削除しました。
【 電源オプションの変更:ディスプレイの電源を切るは「なし」
設定 → システム → 電源 → 画面とスリープ → 「なし」(選択の一番下にある)
【 ファイルの関連付けの変更 】
[コントロールパネル] → [既定のプログラム] で
textファイルを、使用するエディターに関連付ける(TXT)
画像ファイルを、使用する画像表示ソフトに関連付ける(JPG、TIF、BMP)
【 [コントロールパネル]と[PC]アイコンを、デスクトップに表示。 】
設定 → 個人用設定 → テーマ → デスクトップアイコンの設定
【 [コンピューターの管理]ショートカットを、デスクトップに表示。 】
[コントロールパネル] → Windowsツール
→ [コンピューターの管理]右クリック → ショートカットを作成
【 右クリックのコンテキストメニュー表示を、Windows10と同じに戻す。 】
スタートボタンを右クリック → Windowsターミナルを選択 →
reg.exe add "HKCU\Software\Classes\CLSID\{86ca1aa0-34aa-4e8b-a509-50c905bae2a2}\InprocServer32" /f /ve
をコピペして[Enter] (addの後と、/の前に半角スペースを正しく入れること)
エクスプローラーを再起動させるために、
スタートボタンを右クリック → メニューからタスクマネージャーを選択 →
エクスプローラーを選択 → 右下の再起動を押す
そしてPCを再起動(これが必要)。
【 タスクバーの上配置と、エクスプローラーの結合を解除 】
Explorer Patcher for Windows11をインストール
GitHubからダウンロード
(これは元のブログを見てください)
https://www.naporitansushi.com/windows11/
Assetsを開いて(注意:何度かスクロールして下のほうのLatestを探す)
あるいはTanwebの
https://tanweb.net/2022/08/31/48754/
でダウンロードページから
左上の
22621.3527.65.5(注:数字は変わるかもしれない)
をクリックする。
保存した
ep_setup.exeをインストールする。1分ほどかかるらしい。
「ファイル名を指定して実行」
rundll32.exe C:\Windows\dxgi.dll,ZZGUI
(英語ソフトです)起動したら、次のようにする。
[ タスクバーの上配置 ]
左側のTaskbarをクリック、一番上のtaskbar style:windows10に。
左下のRestart File Explorerをクリックして、
エクスプローラーを再起動。
タスクバーの空いているところを右クリック
→ すべての~固定するのチェックを外す。
これでタスクバーがドラッグ&ドロップできるようになる。
[ ラベル表示(結合を解除) ]
左側のTaskbarをクリック、
(下のほう)Combine taskbar icons on primary taskbar:Never combine(default)
を選択。
結果:
上配置(フロート)と、結合を解除 うまくいきました。
なお、おまけとして
タスクバーを右クリックで、タスクマネージャーが選択できるようになった。
2024/02/18 最新版では、 ep_setup.exeをインストールしたら、すぐに
タスクバーの固定を解除できた。
https://www.naporitansushi.com/windows11/ 2023/11/19参照
【 エクスプローラーの[クイックアクセス表示]を、[PC表示]に変更。 】
ドライブが表示されない。「クイックアクセス」表示になっているのだそうだ。
これは改悪!
(以下、DOSパラ faq3.dospara.co.jp/faq/show/4732を参考にした:)
タスクバーのエクスプローラーをクリック →
ツールバーの右の「...」をクリック → [オプション]をクリック →
[エクスプローラーを開く]ボックスの[PC]を選択
これで従来の表示になる。
余談(設定変更ではないですが):
エクスプローラー(PC表示時)、上部ツールバーがムダに高さがある。
(その分ウインドウ内の表示が狭くなる。)
右下隅の「詳細表示」「大きい縮小版アイコン表示」はいらない!
(通常[一覧]にしているのだが、それに戻す操作ができない)
(よく見たら、Windows10にもあった、、、)
一方、Windows10のときの上端のパス名表示
(表示だけで、クリックできず、何の意味もなく、まぎらわしいだけ)が
なくなったのはせめてもの救いだ。
【 コントロールパネルの表示を [小アイコン] に。 】
【 デスクトップのアイコンを小アイコン に。 】
画面を右クリック → 表示 → [小アイコン] 選択
「コンピューターの管理」アイコンをデスクトップに作成する
コントロールパネル → Windowsツール
→ コンピューターの管理を右クリック→ ショートカットの作成
【 視覚効果の「影」全部オフ。 】
設定 → システム → バージョン情報 → システムの詳細設定
→ パフォーマンスオプション
【 フォルダーオプションの変更。 】
[コントロールパネル] → エクスプローラーのオプション
[オン]タイトルバーに完全なパスを表示する [オン]にする
[オン]ログオン時に以前のフォルダーウィンドウを表示 [オン]にする
[オン]隠しファイル~を表示する [オン]にする
[オフ]登録されている拡張子は表示しない オフにする
【 スタートアイコンの位置を中央から左に変更 】
設定 → 個人用設定 → タスクバー → [左揃え]に変更、[自動的に隠す]
【 表示関係の設定変更 】
設定 → [個人用設定]
① → [背景] →「単色」に変更。私は、青緑系単色(ダークミント)に変更した。
② → [アクセントカラー] → 使わない
【 サインイン画面の画像を表示しない 】
設定 → 個人用設定 → ロック画面
→ 「トリビア~」をオフに。背景画像を表示:オフに
【 言語バーをフロート表示 】
タスクバー右の「A」または「あ」を右クリック → [ツールバー(オフ)]をクリック
【 IMEを、Windows10のIMEに変更する。 】
変更候補の上部に「絵文字が~」が追加になっていたが、不要。
設定の検索で [IME] → [日本語IME設定] → [全般] →
[以前のバージョンのMicrosoft IMEを使う]をオンにする。
【 その結果、言語バーが表示されなくなるので、 】
設定 → [時刻と言語] → [入力] → [キーボード詳細設定] →
[使用可能な場合にデスクトップ言語バーを使用する]をオンにする。
【 Clear Type テキストの調整(場所がわかりにくくなった) 】
設定 → 個人用設定 → フォント → (最下方に)関連設定
【 Windows Updateの設定(インストール)を変更! 】
勝手に再起動されるのが嫌な人は設定変更。通知だけ受け取り、
好きな時にダウンロード。
補足: 注:Classic Shellについては、その後の12/08付記事を見てください。
これはなるべく早く実行しておくことをすすめます。
【 スタートメニューをWindows7風に変更する 】
フリーソフトの[Classic Shell] (Open Shell じゃないほうです)は
Windows11 Homeでも動作します。
ClassicShellSetup_4_3_1.exeを
実行するだけで、
スタートメニューは日本語表示になっていて
とりあえず使うには支障ないが、
日本語化ファイル
Classic-Shell_ja.zip の中身を
C:\Program Files\Classic Shellにコピーすると
Classic Start Menu Settingの表示を日本語化できる。
電源オフ(休止)の手間が少なくなり、マウス不要。
ただし、エクスプローラーにClassic Explorer Bar が表示されてしまう。
(Win10では非表示が既定、Win11では表示が既定 らしい)
ナウいエンジニヤーさんブログより:
https://keiaruesu.hatenablog.com/entry/2016/09/10/000000
コントロールパネルの [Alt]キーを押して、メニュー表示の状態で、
メニューバー部分を右クリック →
Classic Explorer Bar をクリック(ツールバーを表示/非表示)
ーーーーーーーーーーーーーー
上に書いたうちの(めんどうな)いくつかをまとめてできるものがあるそうです:
ナポリタン寿司のPC日記 2021/11/25
https://www.naporitansushi.com/explorer-patcher-windows11/
【Explorer Patcher for Windows11】
Windows11の外観をWindows10に戻すツール
だそうです。個別に設定できます。(英語版)
ナポリタン寿司のPC日記 2021/11/18
https://www.naporitansushi.com/startallback-taskbar/
Windows11の外観をWindows10に戻すツール
StartAllBack こちらは有料。(無料お試しあり)
#Windows10
#Windows11インストール
#Windows11カスタマイズ