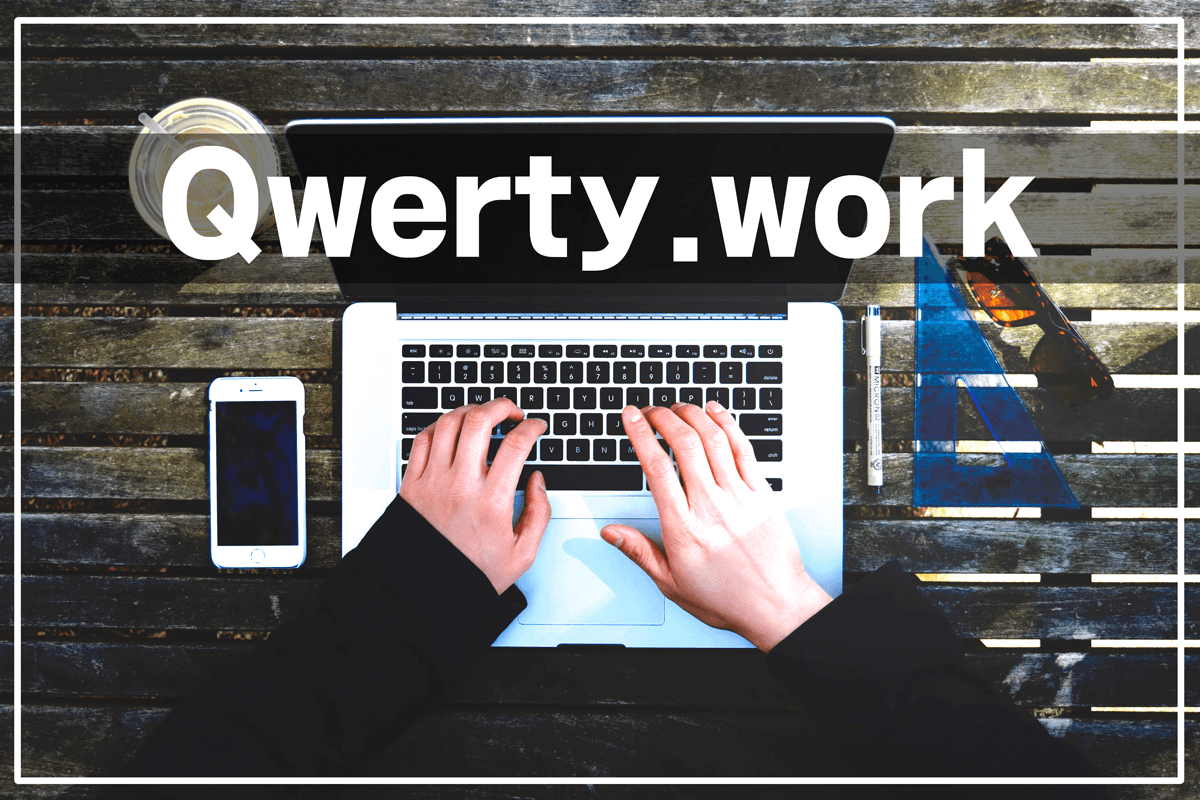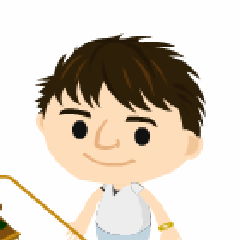※注意:Chromeのアップデートにより、
このハックが使えない可能性あり。
Windows11(or Windows10)で
Google Chrome を複数プロファイルで
運用するヒト向け。
この環境だと、
最初に登録した(第1)プロファイルが
チョット使いにくいんだよね。
第2プロファイルを開いているときに、
第1プロファイルを開く方法が、
Chrome右上の「プロファイル切替」だけ。
「Google Chrome」ショートカットだと、
いま使ってるプロファイルの別ウィンドウが開く。
第2プロファイル以降の方が使い勝手が良くて、
第1プロファイルは醜いアヒルの子?
特にタスクバーの方は厄介で、
全プロファイルをピン止めしてると、
Google Chromeは
第1プロファイルのショートカットっぽく振舞うくせに、
「確実に第1プロファイルを開け」ない
ってヘンな現象が起きる。
感覚とのズレが生じて
イライラMAX!
それを解消しちゃおうってのが、
今回のお題。
注意:当ブログお約束の画像無し。
【手順】
ポイントは2つ。
- ピン止めの実体はドコにあるか
- 第1プロファイルを直に開くショートカットとは
1. ピン止めの実体はドコにあるか
実体は(上記解説の)
“TaskBar”フォルダ内の各ショートカット。
2. 第1プロファイルを直に開くショートカットとは
ショートカットの名前を
<プロファイルを識別する名称> - Chrome
に変更する。
ショートカットのプロパティを開いて、
リンク先の後ろに
--profile-directory="Default"
(重要:先頭に半角スペースを忘れずに)
を追加する。
アイコンの変更(C)...
を押して、
C:\Users\<ユーザー名>\AppData\Local\Google\Chrome\User Data\Default\Google Profile.ico
を選択する。
「アイコンの変更」は「OK」をクリック、
「~のプロパティ」は「OK」をクリック。
(ショートカットの編集が終了)
サインインしなおすか、
explorerを再起動すると、
タスクバーの表示にも反映される。
以上。
デスクトップにも同じショートカットが欲しければ、
編集後に“TaskBar”からコピーしておく。
チョット便利で、
チョット幸せになれるかな。
【解説編】
キモは
「第1プロファイルもパラメータを指定して起動」
Chromeのショートカットと
第2プロファイルのソレを比較すると、
後者には引数(起動パラメータ)があって、
--profile-directory="Profile 1"
つまり
Google Chromeのショートカットは、
プロファイルを指定しないで起動する。
動作的には、
Chromeが動いていなければDefaultで、
何かが動ていれば同一プロファイルで、
新規ウィンドウを開く。
更に複数プロファイルの仕組みを観察する。
例えば、
example1@gmail.com
example2@gmail.com
example3@gmail.com
の順にプロファイルを作成すると、
内部的には次のように処理される。
example1@gmail.com -> Default (≠Profile 0)
example2@gmail.com -> Profile 1
example3@gmail.com -> Profile 2
各プロファイルは同列のフォルダとして分離しており、
フォルダ名は上記内部処理名で、
ショートカット用のアイコンは
各プロファイルのフォルダに存在する。
ここで更なる疑問。
1. “TaskBar”フォルダにあるのはショートカットなんで、
他所からコピペすりゃイイんぢゃね?
→やってみるとわかる、
コピペではタスクバーが上手く動かない。
タスクバーでピン止めして、
そのショートカットを編集するのが唯一の方法。
同様に、
“TaskBar”フォルダから削除すると不具合が起きる。
推測だけど、
“TaskBar”フォルダとレジストリが連携して
タスクバーを管理している。
(並び順はドコに記録してると思う?)
2. 第2プロファイル以降のショートカットが“TaskBar”に無い。
ドコ?
→こいつらは近傍の別フォルダに有る。
興味があるなら観察するとイイ。
- エビス プライムパックスタッフ 絶品レンジでパスタ 12.8×28.3×9.5cm PPS-6220Amazon(アマゾン)最小限のお湯で、モチモチのパスタが茹で上がる。お湯チョイ多めにすれば、ペペロンチーノ等オイルベースのパスタに最適。