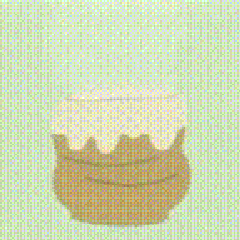こんにちは。ヾ(@°▽°@)ノ
今回は、
主に、画像を読み込む為のフリーソフトなのですが、
マンガも読み込めるキタ━━━(゚∀゚)━━━!!!ので、
漫画ビューアとして分類させていただいている、
『NeeView』とゆうフリーソフトの使い方を
ご紹介させていただこうと思います。о(ж>▽<)y ☆
ソフトが起動しました!
因みに、
このソフトは、
右クリックメニューはありません。
「ファイル」をクリックすると、
こんなカンジのメニューになってます。
「表示」をクリックすると、
これだけのメニューがあります。
「フォルダリスト」と、
「ページリスト」にチェックを入れると、
こんな風に表示されます。
今回のお試し用のコミックスの、
「ここはグリーン・ウッド」です。![]()
「サムネイルリスト」にチェックを入れたら、
こんなカンジになります。
「画像」をクリックすると、
こんな設定が出来るようになっています。
「移動」は、
「Right」で「前のページに戻る」
「Left」で「次のページへ進む」などになっています。
マンガを読むのに使うので、
「2ページ表示」、
「右開き」「左開き」は任意で。
「横長ページを2ページとみなす」
その他から、
「設定」をしていきます。
設定
全般設定
-基本-
「圧縮ファイルのサポートする」は
絶対に必要だ!と思います。
「アニメーションGIFの再生」はお好きにどーぞ。(/ω\)
(GIFって、
インターネットネット上で見られる
あの大抵ループ再生されている、
動く画像のコトね。)
-起動設定-
「多重起動の禁止」は任意で。
「スライドショーの再生開始」は
チェックを入れておいてください。
画像操作
ドラッグ操作は、
ココで出来ますよ。
スライドショー
ココで、
表示時間を設定します。
Susieプラグインの確認は、
ココでします。
このソフト『NeeView』は、
最初から、
「zip」や「rar」などの、
圧縮ファイルを読み込めました!
コマンド設定
ホットキーや、
マウスジェスチャは、
ここで設定してくださいね。
メニュー
ココで、
初めて、
右クリックメニューが作成できます。
任意でチェックを入れ、
(≧∇≦)bカンジに設定が出来たら、
「OK」をクリックしてください。
以上で、
設定完了です!
色々いらってみるのも、
結構楽しいものですよね。(●´ω`●)
次に、
使用方法です。
「ファイル」→「開く」で、
あなたのお好きなマンガの
ダウンロードファイルを
「開き」ます。
読込中です。。。
画像ビューアにも色々ありまして・・・
画像ビューアだけに限らず、
フリーソフト(有償ソフトも)
正直、お試しさせていただかないと、
よっく判らない、のがホント。(ノ´▽`)ノ
今回の記事用のフリーソフトは、
最初に用意させていただいていた
予定のソフトを、
色々調べている最中に
見付けたモノだったりするんですよ。(笑)
最後までお読みくださいました
あなた!
本当にどぅもありがとうございました!о(ж>▽<)y ☆
では、
また。。。
あんたさん、でした。。。( ̄▽ ̄)