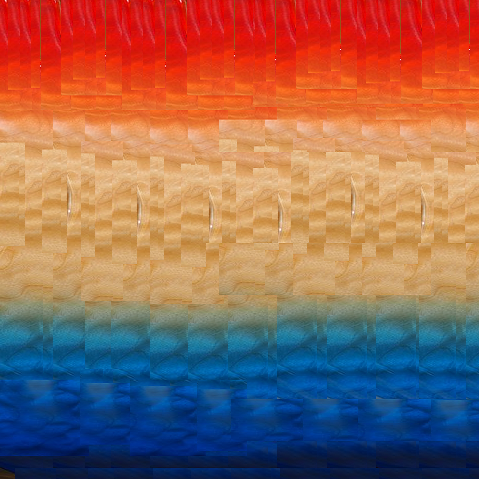#PR(当方の記事には、協力先企業から商品の商品提供ないし無償貸出を受けており、記事のリンクにはアフィリエイト広告が含まれている場合がございます。その旨ご了承くださいませ)
本機はスマホアプリTapoより設定する。Tapoブランドの商品の導入がまだの方は、設定前にお使いのスマホにインストールしておこう。
設定自体は7分で完了。今回、記事作成の為にキャプチャ画面を撮りながら設定を進めていたのだが、それがなければ、この半分の4分くらいで設定できたと思われる。画面にはイラストが多く使われており、設定が初めての方であっても、ビジュアル的にわかりやすい。
なおメーカーのTP-Linkでは「Tapo Care」を提供しており、カメラのデータをクラウド上に30日間保存できる。これは非常に便利な機能だ。これがあることで、室内でモノが紛失してしまった場合、動作検知をした動画の履歴を追うことで手がかりを探すことが可能だ。
筆者は先日、スマホベルトが迷子になってしまい、「Tapo Care」を手掛かりに探し当てた。詳しくはこちらの記事を参考にしていただきたい。
登録するデバイスごとに料金が分かれており、iOS1デバイスだと毎月400円、年間だと4千円(令和6年4月19日現在)で利用可能。30日間の無料トライアルがあるので、とりあえず試してみることをおすすめする。
さっそくパンチルト機能を使う。スマホでRPG等のゲームをやったことがある方であれば容易にイメージできると思うが、仮想スティックで上下左右に動かすことが可能だ。
使ってみて便利と思ったのは、マーク機能。これはパンチルト機能で「この角度を写したい」というのがあれば、その場所を登録できる。例えば左側と中央の2か所をあらかじめマークしておく。そうすると、その角度を覚えてくれるので仮想スティックで別の方角を向けたときでも、決めた角度の位置に戻してくれるというものだ。例えはうまくないかもしれないが、ブラウザのお気に入りのようなものか。
記録動画を再生してみると、これまでに試した見守りカメラと比べて、カメラの性能が格段と上がったことがわかる。鮮明で見やすい。
鮮明で見やすいということは、真夜中だったらどうなのか、非常に気になるところである。
それには、可能なら朝4時に起床して検証をしたい。
翌朝、無事に起きることができたのか!
スマホアプリTapoを開き、右上の(+)をタップする
中央の「Tapo C225」をタップする
本機のLEDが緑と赤に点滅した
スマホのWi-Fiの画面からTapo_CamではじまるSSIDを選択し、自身のWi-Fiネットワークに紐づける。この名称は後で変更することもできる
本機の設置場所を聞かれる。今回寝室にしてみたが、複数台カメラを紐づける際の区分けになるものと考えられる
設定完了!
クラウドストレージの「Tapo Care」。30日間の無料トライアルがあるのでぜひ試してみたい(トライアルから自動更新されることがないので安心)
microSDカードに記録することも可能(最大512GB)
見守り開始!
マークの位置を登録。カメラの向きを動かしても、マークした位置を記録しており、そのポジションに戻ることができる