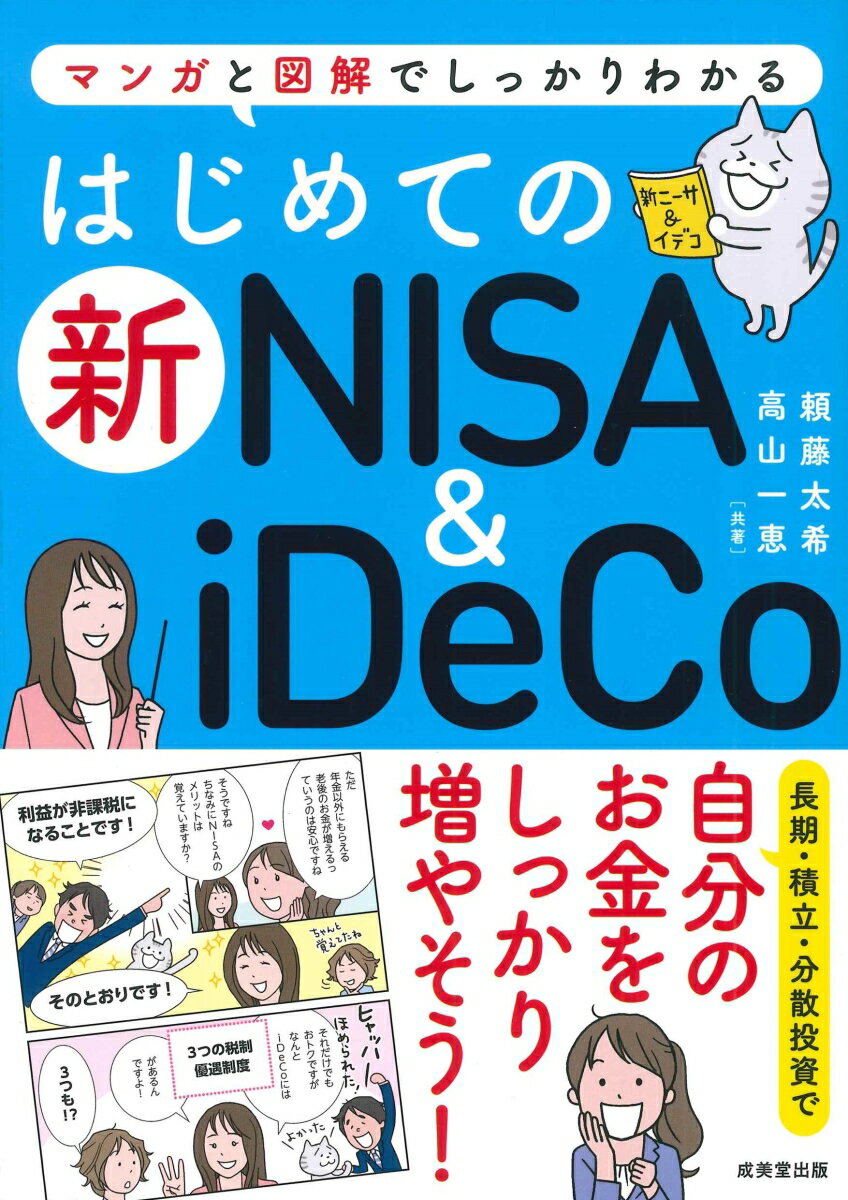Firefoxを使っていると、「 キャッシュの保存場所はどこ? 」や「 キャッシュを削除したいけど、どうすればいい? 」と疑問に思うことがありますよね。
キャッシュは ウェブページの表示を高速化する重要なデータ ですが、 容量が大きくなるとストレージを圧迫したり、古いデータが原因でページの表示が崩れることもあります。
本記事では、 Firefoxのキャッシュが保存されている場所の確認方法と、キャッシュを適切に管理するための便利なツールやおすすめの設定 を紹介します!
1. Firefoxのキャッシュとは?
キャッシュとは?
キャッシュとは、Webページの画像、CSS、JavaScriptなどのデータを一時的に保存する仕組みのことです。これにより、同じページを再訪問する際にデータを再ダウンロードせずに済み、表示速度が向上します。
Firefoxのキャッシュの仕組み
Firefoxは、訪問したWebページのデータをローカルストレージに保存します。次回同じページを開くと、保存されたキャッシュを利用するため、インターネットからのデータ取得を最小限に抑え、ページの読み込み時間を短縮できます。
キャッシュのメリット
✅ ページ表示の高速化
-
すでに保存された画像やスクリプトを使用することで、Webページの読み込みが速くなります。
✅ データ通信量の節約
-
モバイル通信を使用している場合、キャッシュを活用することで余計なデータ通信を削減できます。
✅ サーバー負荷の軽減
-
何度も同じデータを取得する必要がなくなり、Webサーバーへの負荷が減ります。
キャッシュのデメリット
❌ 古いデータが残るとページの表示が崩れることがある
-
サイトが更新されても、古いキャッシュが残っていると、新しいデザインや機能が正しく反映されない場合があります。
❌ キャッシュが溜まりすぎるとストレージを圧迫する
-
一定量を超えると不要なデータが蓄積し、ブラウザの動作が遅くなることがあります。
2. Firefoxのキャッシュ場所(保存先フォルダ)の確認方法
Firefoxのキャッシュは、 PCの特定のフォルダに保存 されています。
🔹 Windowsの場合
- Firefoxのアドレスバーに以下のURLを入力し、Enterキーを押す
about:cache
- 「 ディスク キャッシュ デバイス 」の項目に キャッシュの保存先フォルダのパス が表示される
- 表示されたフォルダパスを エクスプローラーにコピー&ペースト すると、キャッシュフォルダが開ける
デフォルトの保存先:
C:\Users\(ユーザー名)\AppData\Local\Mozilla\Firefox\Profiles\(プロファイル名)\cache2
🔹 Macの場合
- Firefoxのアドレスバーに「about:cache」と入力し、Enterキーを押す
- 「 ディスク キャッシュ デバイス 」の項目にキャッシュの保存先が表示される
- Finderで該当フォルダを開く
デフォルトの保存先:
~/Library/Caches/Mozilla/Firefox/Profiles/(プロファイル名)/cache2
3. Firefoxのキャッシュを削除する方法
キャッシュが溜まりすぎると、 ブラウザの動作が遅くなったり、ページの表示がおかしくなることがあります。 定期的にキャッシュをクリアすることで、スムーズな動作を維持しましょう!
🔹 手動でキャッシュを削除する方法
- Firefoxの「設定」を開く
- 「プライバシーとセキュリティ」タブを選択
- 「Cookie とサイトデータ」の「データを消去」をクリック
- 「キャッシュされたウェブコンテンツ」にチェックを入れて「消去」
これでキャッシュが削除され、Firefoxの動作がスムーズになります!
4. キャッシュ管理に便利なツール・アドオン
Firefoxのキャッシュを効率よく管理するために、 便利なツールやアドオン を活用するのもおすすめです!
① 「Clear Cache」アドオン(ワンクリックでキャッシュ削除)
🔹 特徴:
✅ ワンクリックでキャッシュを削除できる
✅ 特定のサイトのキャッシュだけをクリア可能
✅ メモリ使用量を削減できる
② 「Auto Tab Discard」アドオン(メモリ節約)
🔹 特徴:
✅ 長時間開いていないタブのキャッシュを自動削除 し、メモリを節約
✅ Firefoxの動作を軽くする
✅ 低スペックPCやノートPCにおすすめ
🔗 Auto Tab Discard アドオンをダウンロード
5. FirefoxのキャッシュをSSDやHDDに移動する方法(上級者向け)
デフォルトでは、キャッシュは Cドライブ(Windowsの場合)やMacのメインディスク に保存されますが、 SSDの寿命を延ばしたい場合や、大容量のHDDにキャッシュを保存したい場合 は、保存先を変更することができます。
🔹 キャッシュ保存先を変更する手順
- アドレスバーに「about:config」と入力し、Enterキーを押す
- 警告画面が表示されたら「危険性を承知の上で使用する」をクリック
- 「browser.cache.disk.parent_directory」を検索
- 「新しい文字列」を作成し、好きなフォルダのパスを入力(例:
D:\FirefoxCache) - Firefoxを再起動する
これで、 キャッシュの保存先を変更できる ので、 SSDの書き込み回数を減らして寿命を延ばす ことができます!
6. まとめ:Firefoxのキャッシュを適切に管理しよう!
Firefoxのキャッシュは ウェブページの表示を高速化する 便利な機能ですが、 放置するとストレージを圧迫したり、ページの表示が崩れることもあります。
📌 今日からできること:
✅ キャッシュの保存場所を確認する(about:cache を活用!)
✅ 定期的にキャッシュを削除してFirefoxを快適に!
✅ キャッシュ管理ツールを活用して自動でメンテナンス!
✅ 上級者はキャッシュの保存先を変更してSSDの負担を軽減!
Firefoxを快適に使うために、 キャッシュ管理をしっかり行いましょう! 🚀