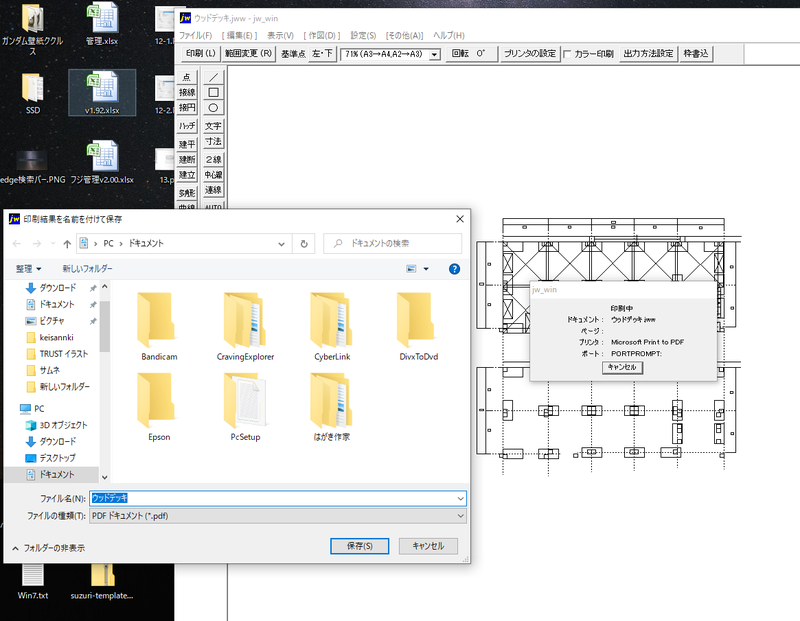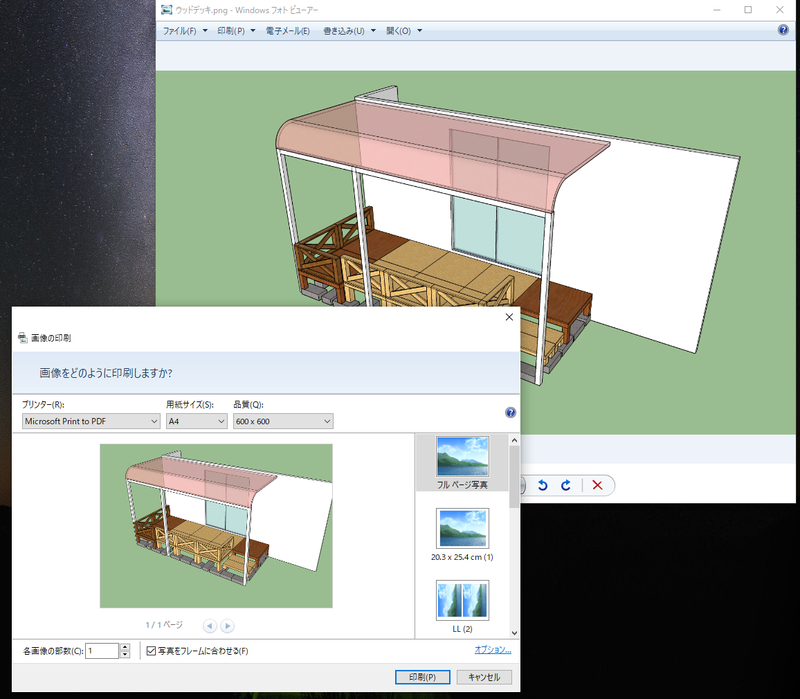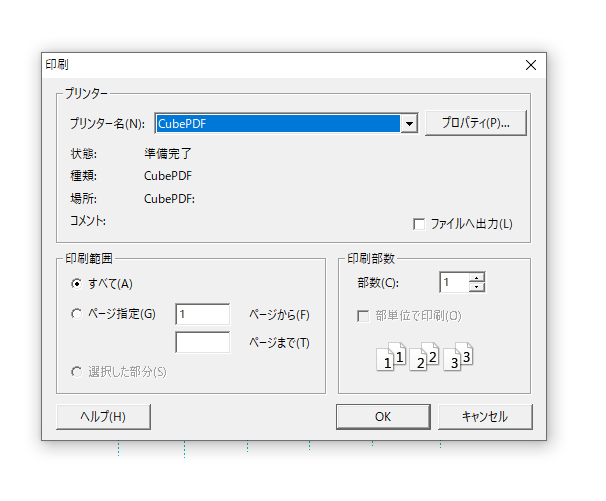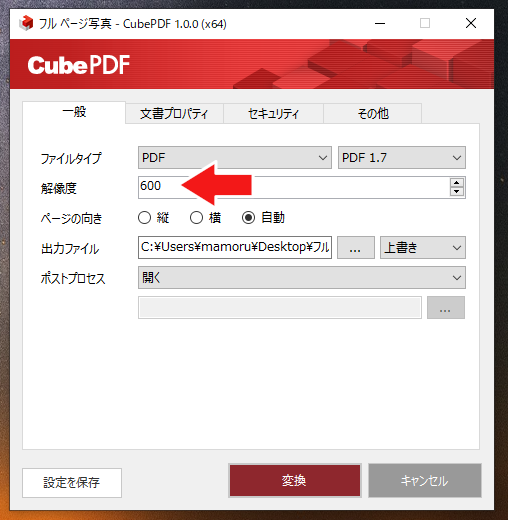JWCADデータをPDFで出力したい!
でも方法が分からない・・・![]()
建築や機械系の仕事の方はAutoCADとか使ってると思うんですが、
図面を書くことが無い仕事でも、内容によってはちょいちょい図面を見る機会があるんですよね。
そんな時にCADデータを触る機会があるんですが、相手側は図面を書く仕事だし、仕事相手もCAD使ってるのが当たり前ってことが多いと思うので、当然CADデータが送られてきます![]()
でも、CADなんて基本使わないって仕事内容の方にとっては
「DXF?JWW?開けないんだけど・・・」
って感じなので、そんな時にお問い合わせが来ます。
とりあえずCADデータを開けないと始まらないので無料のCADソフト「JWCAD」をすすめるんですが、
開けたところで操作方法が分からない。
見るだけなので画像や紙で欲しい。
さらに別の方に送る時にCADデータだと・・・
なのでPDFにしたい。
ということで、
JWCADをPDFに変換する方法を紹介します![]()
ちなみに、
デキる仕事相手の方はPDFも必要かとか聞いてくれるらしいですよ。
最初の方、相手先に合わせてPDFでも送ってあげて~![]()
実際の方法だけ知りたい方は下の方へ![]()
○ 前提として
今のところ、
JWCADはPDFへの出力や変換機能は持ってません![]()
AutoCAD等であれば出力時にPDFを選択できたりするんですが。
この先PDF機能が付くかどうかは・・・
期待しましょう。
なので、JWCADのデータをPDFにしたい場合はWindowsの印刷機能を使います。
Windowsの印刷機能なので、JWCADだけじゃなく印刷できるものであれば、基本的に何でもPDFで保存することができます。
○ 「Microsoft Print to PDF」でPDF化
JWCADをPDF化する場合は、
「ファイル」
→ 「印刷」
→ プリンター名を「Microsoft Print to PDF」へ
JWCADは触ったことない方にとってはちょっと難しいですが、
「範囲変更」やサイズ調整(倍率変更)、「90度回転」などを使って
印刷範囲を指定してあげます。
JWCADの使い方は、直観で操作するにはチョット難しいので調べてくださいね。
「印刷」ボタンをクリック
→ 名前、保存場所を決めて「保存」
これで指定場所にPDFファイルが保存されていると思います![]()
「Microsoft Print to PDF」は
JWCADだけじゃなく、WordやExcelなどのOfficeソフト、ブラウザ、画像などなど、印刷できるものならほぼPDF化できます![]()
操作方法は
印刷時のプリンター選択で「Microsoft Print to PDF」を選ぶだけ。
あとは用紙の向きやページ数などを指定してあげて「印刷」。
これでPDF化できます。
まぁ、最近のソフトはだいたいのソフトはPDF化機能が付いてるんで使うことはあまり無いと思いますが、写真などフォトビューワーにはついてなかったりするので役に立つこともあるかも![]()
フォトビューワー
↓
特殊なところで言うと3D系のソフトなんかも、印刷さえできれば大丈夫です。
SketchUp
↓
ちなみに
図面と3Dモデルは我が家の庭にウッドデッキを作る時、
どんな感じで配置したらどんな感じになるかな~って、あーだこーだするのに作ったものです![]()
考えてる時が一番楽しい![]()
DIYとか模様替えとか、CADは使えると便利ですよ![]()
さて、
「Microsoft Print to PDF」は何もインストールすることなく、手軽にPDF化できるのでありがたいですが、残念な点は解像度が低いってところですかね![]()
チラシなど、印刷物の入稿用PDFデータなんかには向いてません。
画像が粗くなっちゃいます![]()
印刷物等の入稿用PDFデータを作る場合は「CubePDF」をオススメします![]()
個人的には通常業務の書類等をPDF化する場合は「Microsoft Print to PDF」を使ってますが、入稿用データを作る場合は「CubePDF」を使ってます。
「CubePDF」は無料ソフトなのでインストールさえしてしまえば「Microsoft Print to PDF」と同じように「印刷」からPDF化できます。
高解像度でPDF化する場合は「解像度」をいじったり
「その他」タブから「PDFファイルの画像をJPEG形式で圧縮する」のチェックを外してあげれば、高解像度になります![]()
(元画像の解像度が低い場合は、いくら高解像度にしてもダメですよ![]() )
)
ちなみに解像度比較はこんな感じ。
データ画像はA4サイズ350dpiで作ったチラシデータを
Wordに貼ってPDF化したものです。
左上:CubePDF、600dpiの圧縮なし
左下:CubePDF、300dpiの圧縮なし
右上:CubePDF、300dpiの圧縮あり
右下:Microsoft Print to PDF
印刷物はCubePDFの圧縮なしは必須かな~。
アナログな方法だと、
スキャナー持ってたら印刷してスキャンするとかも。