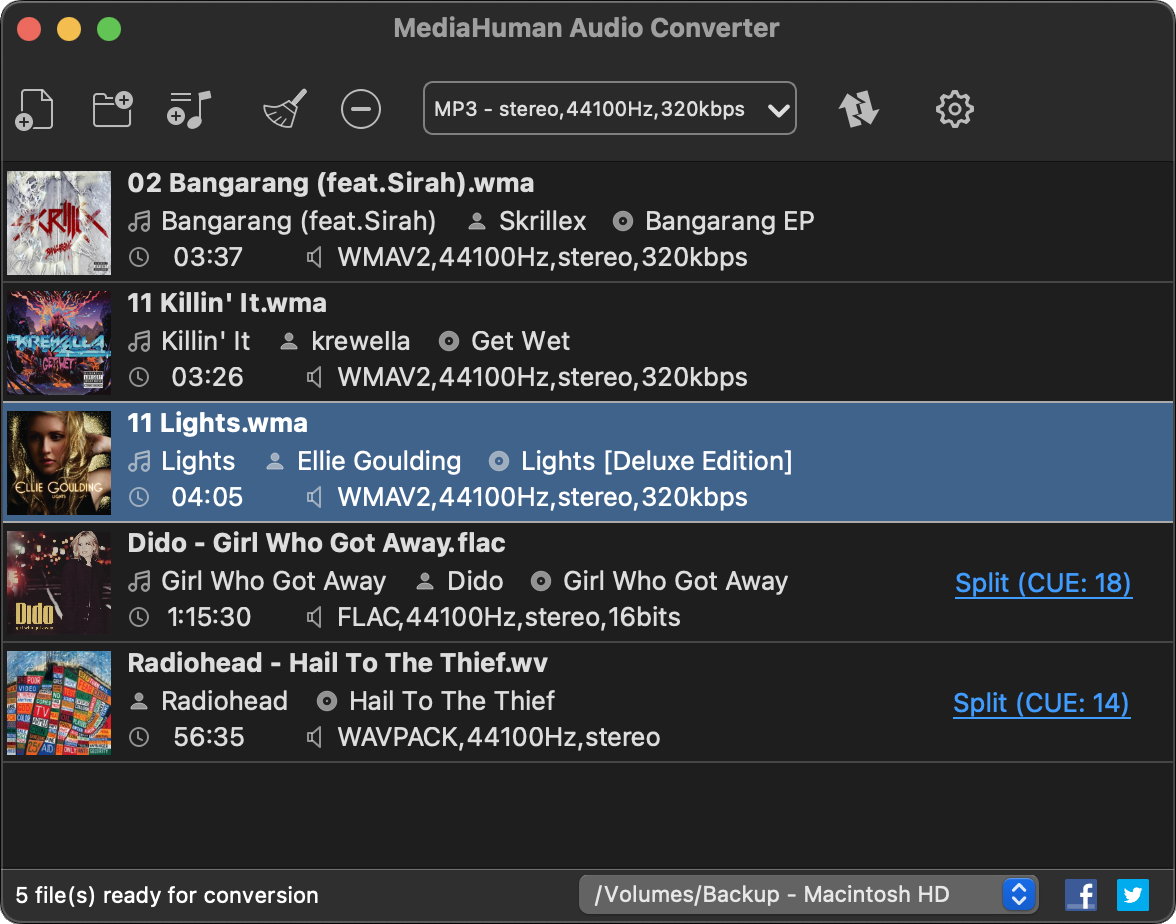AniDL (Multi Downloader NX) は,海外の正規の日本アニメ配信サービスであるCrunchyroll.com(要・米国VPN),HIDIVE(要・米国VPN),Anime Onegai(要・南米VPN),AnimeDigitalNetwork(要・仏国VPN)の動画を高速無劣化でダウンロードするフリーのソフトである。Windows,Mac,Linux対応である。
※AniDLという名称の海賊版アニメサイトも存在するが,それとは全く無関係である。
CrunchyrollはStreamFab Crunchyrollダウンローダーという市販製品でもダウンロード可能である。
| AniDL | StreamFab | |
| 操作感 | とっつきにくく上級者向き | 直感的で初級者向き |
| Widevine L3キー内蔵 | × (ユーザーによる用意必要) | 〇 (ユーザーによる用意不要) |
| 対応サービス | Crunchyroll HIDIVE Anime Onegai Anime Digital Network |
Crunchyroll |
| 対応OS | Windows・Mac・Linux | Windows・Mac |
| 料金 | フリー | 高額 (1ヶ月6,210円〜) |
| DL速度 | 高速 (1話3分) | 中速 (1話10分強) |
| DL回数制限 | 無制限 | 1日100話 |
| 分析待機 | 待機なし | DL可能エピソード表示前の分析に時間がかかり待機させられる(シリーズを構成するエピソード数が多いと耐えがたい[ヒロアカなど]) |
| 画質選択 | Crunchyroll:5段階 HIDIVE:4段階 |
2段階 (1080pまたは720p) |
| 複数話連続処理 | ◯ | ◯ |
| 複数話並行処理 | ◯ | × |
| 字幕のみDL | ◯ | × |
AniDLにメリットが圧倒的に多いが,コマンドラインインタフェース(CLI)である上,まともな説明書がないために,敷居が高く,PC上級者以外には利用されにくいという欠点がある。そこで私の出番である。PC初級者にもできるかぎりわかりやすく,使い方を解説する。Windows・Mac両対応である。ただし,DRM解除に必要なWidevine L3キー抽出の手順は外部記事に委ねる。
なお,AniDL (Multi Downloader NX) には,GUI(グラフィカルユーザーインターフェース)版も存在するが,さしあたり敷居が高いCLI版について解説する。CLI版の使い方さえ理解すれば,GUI版の動作原理も理解でき,事細かに使いこなせるようになるはずである(理解するとGUIはただわずらわしい存在になりがちだが)。
日本からの海外動画配信サービスの利用方法一般は,『英語CC字幕付き英語吹替え版日本アニメの大量入手方法』を参照してほしい。アカウント取得,VPN接続,日英同時字幕実現の方法などはそちらで解説している。
- AniDLのビルド済みファイル一式をダウンロードする。
こちらのサイトにアクセスする。↓
「Releases」の「Latest」をクリック。
※2024年8月16日現在の最新版は5.1.5
↓
▼Windowsの場合
「Assets」の「multi-downloader-nx-windows-cli.7z」をクリックしてダウンロードする。

▼Macの場合
「Assets」の「multi-downloader-nx-macos-cli.7z」をクリックしてダウンロードする。

- 1.でダウンロードしたファイルは7-Zip形式で圧縮されている(よくあるZIP形式ではない)。Windows 10では,デフォルトでは解凍できないので7-Zipで解凍する。Windows11およびMacではダブルクリックで解凍できる。
- 解凍して現れたフォルダ(Windowsなら「multi-downloader-nx-windows64-cli」フォルダ,Macなら「multi-downloader-nx-macos64-cli」フォルダ。なお,前記フォルダを含む上位フォルダの中に解凍される場合には,内側の前記フォルダだけを置く)ごと,わかりやすい場所に置く。以降は,Windowsなら「ビデオ」フォルダ直下,Macなら「ムービー」フォルダ直下に置いたと仮定する。
- ffmpegをダウンロードして解凍する。
Windowsの場合:ffmpeg-4.0-win64-static.zip
Macの場合:ffmpeg-4.0.1-macos64-static.zip ※公式の指定は4.0.0だがMac版の4.0.0は動作しない。 - MKVToolNix 60.0.0をダウンロードして解凍する。
Windowsの場合:mkvtoolnix-64-bit-60.0.0.7z ※Windows10では解凍に7-Zipが必要。
Macの場合:MKVToolNix-60.0.0.dmg - Bento4 SDK1.6.0をダウンロードして解凍する。
Windowsの場合:Binaries for Windows 10
Macの場合:Binaries for macOS - ファイルを配置する。
ffmpegフォルダの「bin」フォルダから「ffmpeg.exe」と「ffprobe.exe」(※),MKVToolNixフォルダから「mkvmerge.exe」(※),Bento4-SDKフォルダの「bin」フォルダから「mp4decrypt.exe」(※)をaniDLプログラムのあるフォルダに移動する。
ffmpegフォルダ,MKVToolNixフォルダ,Bento4-SDKフォルダの残りのファイルは使わないので削除してよい。
※Macの場合は拡張子「.exe」を除いたファイル名。mkvmergeは,イメージファイル(MKVToolNix-60.0.0.dmg)をデスクトップにマウント後,「MKVToolNix-60.0.0」アイコンを右クリックし「パッケージの内容を表示」すると,「Contents」>「MacOS」フォルダの中に「mkvmerge」がある。

- Widevine L3キーを入手する。すなわち,Android端末(方法はこちら (英語)参照)またはAndroid Studioのエミュレーター(方法はこちら (英語)参照)から抽出する。抽出してリネームした2つのファイル(「device_client_id_blob」「device_private_key」)をAniDLの「widevine」フォルダに配置する。
- 移動後の配置状態は次のようになる。
▼Windowsの場合

▼Macの場合

- パソコンでコマンドラインインターフェースを開く。
▼Windowsの場合
コマンドプロンプトを起動する。
Windows 10の場合:スタートボタン右側にある「検索バー」へ「cmd」と入力する。表示される「最も一致される検索結果」の上段に表示される 「コマンドプロンプト」をクリックする。

Windows 11の場合:キーボードの[Win]キー+[R]キーを同時に押し「ファイル名を指定して実行」し,名前(O):欄に「cmd」と入力し,[OK]をクリックする。

▼Macの場合
次のいずれかによって,ターミナルを起動する。- DockでLaunchpadのアイコン
 をクリックして,検索フィールドに「ターミナル」と入力してから,「ターミナル」をクリックする。
をクリックして,検索フィールドに「ターミナル」と入力してから,「ターミナル」をクリックする。 - Finder
 で,「/アプリケーション/ユーティリティ」フォルダを開いてから,「ターミナル」をダブルクリックする。
で,「/アプリケーション/ユーティリティ」フォルダを開いてから,「ターミナル」をダブルクリックする。
- DockでLaunchpadのアイコン
- カレントディレクトリ(コマンドを実行するファイルが存在するパソコン上の場所)を指定する。
▼Windowsの場合
プロンプト(「C:\Users\macgyver>」。「macgyver」というユーザ名は筆者だから,個人によって当然異なる)のあとに「cd」+「 」(半角スペース)に続けて「multi-downloader-nx-windows64-cli」フォルダをドラッグ&ドロップしてEnterを入力するとその場所が自動入力される(こんなもの手入力してられない)。C:¥Users¥macgyver>cd C:¥Users¥macgyver¥Videos¥multi-downloader-nx-windows64-cliプロンプトにカレントディレクトリが長々と表示されているのがわずらわしい。「prompt $n$s$g」というコマンドで省略表示に変更できる(戻すときは「prompt」)。以降は,読みやすさのために省略表示とする。
C:¥Users¥¥macgyver¥Videos¥multi-downloader-nx-windows64-cli>C:¥Users¥¥macgyver¥Videos¥multi-downloader-nx-windows64-cli>prompt $n$s$g▼Macの場合
C >
プロンプトに続けて「cd」+「 」(半角スペース)に続けて「multi-downloader-nx-macos64-cli」フォルダをドラッグ&ドロップしてEnter。
Macのプロンプトのデフォルトの表示は「ユーザ名@ホスト名 カレントディレクトリの名前 % 」だが,以降は,読みやすさのために% のみ表示とする。% cd /Users/macgyver/Movies/multi-downloader-nx-macos64-cli%
- 日本から利用する場合は,利用するサービスがCrunchyroll、HIDIVEなら米国に,Anime Onegaiなら南米に,Anime Digital Networkなら仏国に,VPN接続する。

- 動画配信サービスにログインする。
※ログイン状態は記憶され,次回以降は省略できる場合が多い。「[INFO] Token not set!」「[WARN] Token expired〜」などと表示された場合はログインが必要である。
Crunchyrollには「aniDL --service crunchy --auth」,HIDIVEには「aniDL --service hidive --auth」で、Anime Onegaiには「aniDL --service ao --auth」で、Anime Digital Networkには「aniDL --service adn --auth」で、ログインできる。
▼Windowsの場合
「[Q] LOGIN/EMAIL」に対しメールアドレス,「[Q] PASSWORD」に対しパスワードを入力する。C >aniDL --service crunchy --auth▼Macの場合=== Multi Downloader NX 5.1.5 ===
[Q] LOGIN/EMAIL: (…略…) ←ここでメールアドレス
[Q] PASSWORD : (…略…) ←ここでパスワード
USER: ************ (*********@***************)
Your Country: US
コマンドはWindowsと同様だが,「aniDL」の前に「./」が付くのが異なる(以降同様)。UNIXの作法である。% ./aniDL --service crunchy --auth=== Multi Downloader NX 5.1.5 ===
(以下略)
- 番組名を検索して,シーズンIDを特定する。
「--search 」に続けて番組名(英語)の一部を入力して検索する。例は『葬送のフリーレン』(Frieren: Beyond Journey's End)である。「GYE5CQM05」がシーズンIDだと判明する。
【シーズンIDが存在しないパターン】
Crunchyrollには,シーズンID(S:〜)が存在せずにエピソードID(E:〜)やムービーID(M:〜)だけが割り当てられている番組がある(劇場版などの単発番組)。その場合は「-s」オプションを使用せずに,後述の「-e」オプションでエピソードIDやムービーIDだけを使用してダウンロードする。
HIDIVEでは,シーズンID(S:〜)ではなくシリーズID(Z.〜)が主に使われる。一覧の「Z.〜」という表示に対し,「--srz 〜」のように使用する。
【コマンドラインインターフェースの基本操作】
キーボードの「↑」(上向き矢印)を押すと,前回入力したコマンドが再入力される(押すたびに一つ前のコマンドに遡る)。ここでも「↑」を押し,「aniDL --service funi --auth」(Macの場合は「./aniDL --service funi --auth」)を再入力してから,不要な「auth」を削除して「search」だけ入力するのが効率的である。C >aniDL --service crunchy --search frieren=== Multi Downloader NX 5.1.5 ===
USER: ************ (*********@***************)
Your Country: US
Top results:
[Z:GG5H5XQX4|SRZ.283731] Frieren: Beyond Journey's End (Seasons: 1, EPs: 28) [SIMULCAST, SUB, DUB]
- Subtitles: en, es-419, es-ES, pt-BR, fr, de, ar, it, ru, hi, th-TH, ta-IN, ms-MY, vi-VN, id-ID
[S:GYE5CQM05] Frieren: Beyond Journey's End (Season: 1) [SIMULCAST, SUB, DUB]
- Versions: en, es-419, es-ES, pt-BR, fr, de, it, hi, ta-IN, ja
- Subtitles: e
- シーズンIDを指定して,エピソード一覧を表示する。
「-s 」に続けてシーズンIDを入力する(もちろんここでも↑キーによる再入力を活用する)。例では『葬送のフリーレン』(Frieren: Beyond Journey's End)のシーズンID「GYE5CQM05」を入力している。C >aniDL --service crunchy -s GYE5CQM05=== Multi Downloader NX 5.1.5 ===
USER: ************ (*********@***************)
Your Country: US
[S:GYE5CQM05] Frieren: Beyond Journey's End (English Dub) (Season: 1) [SIMULCAST, SUB, DUB]
- Versions: en, es-419, es-ES, pt-BR, fr, de, it, hi, ta-IN, ja
- Subtitles: en
[01|E:G7PU4MZ1G] ☆ 1 - The Journey's End [25m59s, SUB, DUB, STREAM]
- Versions: en, es-419, es-ES, pt-BR, fr, de, it, hi, ta-IN, ja
- Subtitles: en
(…略…)
[28|E:GZ7UVEGZX] ☆ 28 - It Would Be Embarrassing When We Met Again [24m23s, SUB, DUB, STREAM]
- Versions: en, ja
- Subtitles: enEpisodes not selected
- ダウンロード対象のエピソードと各種オプションを指定し,ダウンロードを開始する(ダウンロードのキャンセルは,WindowsならCtrl+[C]キー,MacならCommand+[.](ピリオド)キー)。
例では「aniDL --service crunchy -s GYE5CQM05 -e 1 --dubLang eng -q 4 --mp4 --dlsubs en --skipSubMux」と入力している。
このコマンドの意味は,「CrunchyrollのシーズンID GYE5CQM05「葬送のフリーレン」のエピソード番号1,英語音声版,画質4,MP4形式, 英語字幕で,字幕は結合せず字幕ファイルで」である。C >aniDL --service crunchy -s GYE5CQM05 -e 1 --dubLang eng -q 4 --mp4 --dlsubs en --skipSubMux=== Multi Downloader NX 5.1.5 ===
(…略…)
[S:GYE5CQMQ5] Frieren: Beyond Journey's End (Season: 1) [SUB, DUB]
- Versions: en, es-419, es-ES, pt-BR, fr, de, it, hi, ta-IN, ja
- Subtitles: en, es-419, es-ES, pt-BR, fr, de, ar, it, ru, th-TH, ms-MY, vi-VN, id-ID
✓[01|E:G0DUND0K2] 1 - The Journey's End [25m59s, SUB, DUB, STREAM]
- Versions: en, es-419, es-ES, pt-BR, fr, de, it, hi, ta-IN, ja
- Subtitles: en, es-419, es-ES, pt-BR, fr, de, ar, it, ru
(…略…)
Requesting: [G0DUND0K2] Frieren: Beyond Journey's End - 1 - The Journey's End
Chapter request successful
(…略…)
Servers available:
a-vrv.akamaized.net
fy.v.vrv.co
Available Video Qualities:
[1] 428x240 (485KiB/s)
[2] 640x360 (973KiB/s)
[3] 848x480 (1947KiB/s)
[4] 1280x720 (3891KiB/s)
[5] 1920x1080 (7801KiB/s)
Available Audio Qualities:
[1] 64kB/s
[2] 96kB/s
[3] 128kB/s
Selected quality:
Video: 1280x720 (3891KiB/s)
Audio: 128kB/s
Server: a-vrv.akamaized.net
Stream URL: https://a-vrv.akamaized.net...
(…以下略…)
AniDLのよく使うオプションの意味は次のとおりである(これ以外のオプションは「aniDL --help」で一覧できる。詳細なドキュメント(英語)もある)。ハイフンが1つ(-)か2つ(--)か,英語が大文字か小文字かは区別される。--service ${サービス} 動画配信サービスの種別を指定する。
Crunchyroll:「--service crunchy」
HIDIVE:「--service hidive」
Anime Onegai:「--service ao」
Anime Digital Network:「--service adn」--auth ログイン処理に入る。 --search ${文字列} 番組名を文字列で検索する。 --srz ${シリーズID} シリーズIDで番組を選択する。 -s ${シーズンID} シーズンIDで番組を選択する。 -e ${エピソード番号} エピソード番号,エピソードIDでエピソードを選択する。
「1,3」「1-12」「1,3-5,8」のような複数指定,範囲指定が可能である。
Crunchyrollでは,エピソード番号のほかエピソードID(E:〜),ムービーID(M:〜)も使用される。
HIDIVEでは,エピソード一覧で「S1E5」のような表記であっても,「-e S1E5」ではなく「-e 5」のように番号指定する。-q ${画質} 画質。省略または「0」指定で最高画質。Crunchyrollは1〜5,HIDIVEでは1〜4。 --dubLang ${3文字国コード} 音声言語。英語なら「eng」,日本語なら「jpn」。省略で「jpn」。HIDIVEでは「--dubLang eng jpn」のように2つ記述すると,両方の音声を順次ダウンロードし,音声トラック切り替え可能となる。 --mp4 MP4形式でダウンロードする。省略するとMKV形式になる。 --skipSubMux 字幕を字幕トラックとして動画に結合せずに字幕ファイルとする。省略すると,字幕は字幕トラックとして動画に結合される。 --simul BD版(HIDIVEでは「Home Video」と表示)が存在してもTV放送版(HIDIVEでは「Broadcast」と表示)を強制的にダウンロードする。省略すると,BD版が存在する場合にはBD版を優先し,存在しない場合にかぎりTV放送版をダウンロードする。(HIDIVEで有効)
HIDIVEの新APIでは,どうやらこの区別は廃止されたようである。--novids 映像をダウンロードしない。 --noaudio 音声をダウンロードしない。 【字幕だけを単独でダウンロードしたい場合】
たとえば「aniDL --service crunchy -s GYE5CQM05 -e 1-22 --dubLang eng --novids --noaudio」のようにする。--nosubs 字幕をダウンロードしない。 --dlsubs ${言語コード} ダウンロードする字幕言語を指定する。英語だけでいいなら「en」。英語とフランス語のように複数指定する場合は「--dlsubs en fr」のようにする。多数の言語の字幕があるCrunchyrollで重宝する。言語コードの選択肢は次のとおり。[all, none, en, en-IN, es-419, es-ES, pt-BR, pt-PT, fr, de, ar, it, ru, tr, hi, zh, zh-CN, zh-TW, ko, ca-ES, pl-PL, th-TH, ta-IN, ms-MY, ja] - AniDLプログラムと同じ階層の「videos」フォルダに,動画ファイル(と,あれば字幕ファイル)がダウンロードされる。
コマンドラインインターフェイスのウインドウを複数開けば可能です。ただし,同じディレクトリでコマンドを実行する場合は,ダウンロードされるファイル名が同一の場合にファイルの上書きが起きるので注意しましょう。たとえば,英語音声版と日本語音声版とを並行ダウンロードする場合,ファイル名が同じにならないよう,ファイル名を変更するオプションを使用するなどの工夫が必要です。
最大画質でダウンロードしたうえで,自分の好みの画質に再エンコードしましょう。TMPGEnc Video Mastering Works 7がおすすめです。
冒頭のバンパー映像などのせいで本編開始位置がズレているのが原因なら,各ファイルの冒頭の不要部分をカットして本編開始位置をそろえれば解決します。できるかぎり再エンコードなしに動画をカット編集するには,TMPGEnc MPEG Smart Renderer 6がおすすめです。
AパートとBパートの間の空白時間など,途中の編集が異なるせいで音ズレが発生する場合には,音声トラックをAAC形式で書き出して,一致するように空白時間調整などの編集をするほかありません。
音声トラックの抽出にはMediaHuman Audio Converter(無料)がおすすめです。
音声編集には,Audacity(無料)がおすすめです。ただし,編集箇所が複雑な場合は,動画編集ソフトのタイムラインに音声を貼り付けて,動画を見ながら音声を編集するほうが楽でしょう。
AniDLが対応しきれていない場合があるようです。とくにCrunchyrollのEnglish CCで頻発しています。しかし,その場合でもTubeDiggerの内蔵ブラウザでなら字幕を検出してダウンロードが可能です。
TubeDiggerでダウンロードした字幕の拡張子は一律に「.srt」ですが,Crunchyrollで検出してダウンロードした字幕の実体はVTT形式です。拡張子を「.vtt」に変更したうえで,Subtitle EditでSRT形式に変換すれば,適正なSRT形式になります。ただし,全行が<b>タグで太字指定されているのが無駄なので一括置換で<b>タグを削除するといいです。
2023年2月24日
- 初公開。
2023年4月16日
- 自分でビルドする方法を追加。
2023年7月7日
- HIDIVE対応アップデートに合わせて説明追加。
2024年3月27日
- Crunchyroll,HIDIVEのWidevine DRM対応アップデートに合わせて説明追加。
- Funimationサービス終了に伴い,Funimation固有の説明を削除。
- 例示するログをFunimationからCrunchyrollに変更。
- 字幕をダウンロードできないバグへの対処方法を追加(よくある質問Q4)。