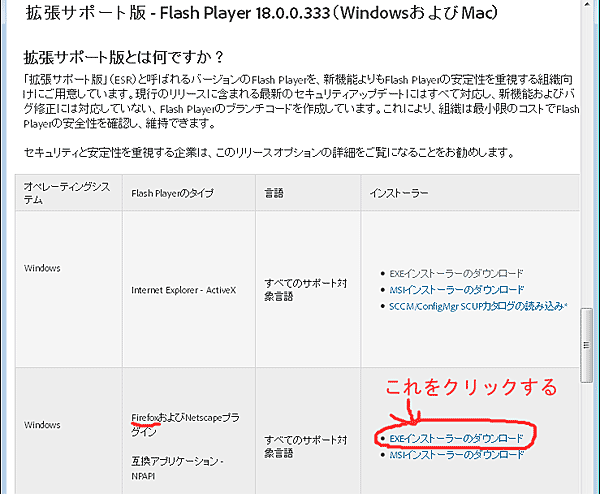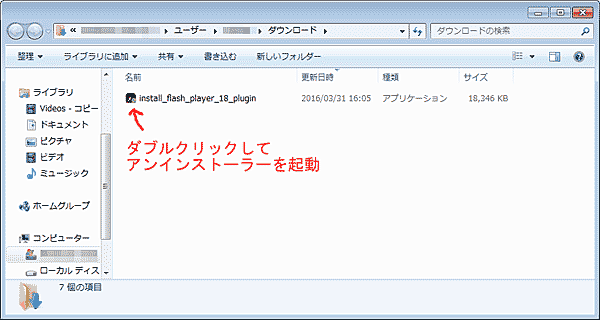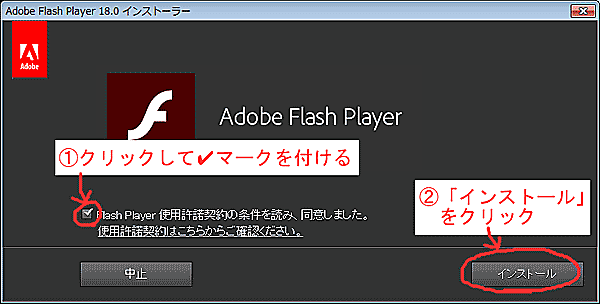ところが、Windows用のFirefoxとFlash Player バージョン21の組み合わせで、
日本語がインライン入力できない問題が発生することがあります。
アメーバピグや、ニコニコ動画などで日本語を入力しようとすると、下図のように、入力した文字がウィンドウの枠外に表示されてしまいます。
下記のバージョンのFlash Playerがインストールされていると、発生することがあります。
- 21.0.0.182 (2016年3月10日リリース)
- 21.0.0.197 (2016年3月23日リリース)
今回は、その対処法を書いていきます。
【重要】
この記事の内容は、今後のFlash Playerのバージョンアップ等によって、
根本的な問題が解決されるまでの「暫定的な処置」です。
私の環境では、32ビット版のFirefox バージョン45.0.1とFlash Playerバージョン21.0.0.197の組み合わせでこの現象を確認しています。
64ビット版Firefoxではこの現象は発生していませんが、もしかしたらインライン入力できないという人もいるかもしれません。
作業の流れ
- Flash Playerのバージョン確認
- Flash Player バージョン21のアンインストール
- 拡張サポート版 Flash Player バージョン18のダウンロードとインストール
ここからは具体的な作業の説明です。
(この記事の図は、Windows 7 (32ビット版)で、Firefox(32ビット版)を使って操作したときのものです。)
1.Flash Playerのバージョン確認
コントロールパネルを開く(下の図は、Windows7のスタートメニューです。Windows8.1以降はスタートボタンを右クリックしてコントロールパネルを開くことができます。)
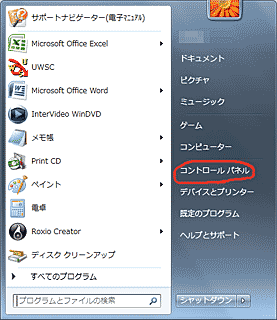
検索窓に半角で「flash」と入力
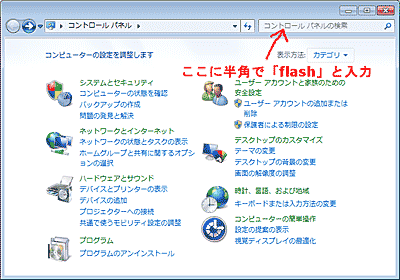
Flash Playerをクリック
→Flash Player 設定マネージャーが開く

「更新」をクリックすると、Flash Playerのバージョンが表示される。

Flash Player 設定マネージャーを閉じる
コントロールパネルを閉じる
NPAPIプラグインのバージョンが21なら、次のステップに行きます。
(バージョン21より古い場合は、この記事の内容では改善しません。)
2.Flash Playerバージョン21のアンインストール
下記のサイトにアクセスして、アンインストーラー「uninstall_flash_player.exe」をダウンロードする。
サイトを開いたら、下図のように、「uninstall_flash_player.exe」をクリックしてダウンロードする。

「ファイルを保存」をクリックする
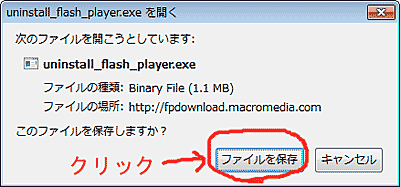
ダウンロードフォルダを開く。

ダウンロードしたファイル「uninstall_flash_player.exe」をダブルクリック
「ユーザーアカウント制御」の表示が出たら、「はい」をクリック。
下記の画面が出たら、アンインストールをクリック
もし、下図のような画面が表示された場合は、Firefoxを含むすべてのブラウザを閉じる。
(表示されないこともあります。)
次の表示が出たら、「完了」をクリックする。
Windowsを再起動する。
再起動しなくても大丈夫かもしれませんが、念のため。
これで、問題のあるFlash Playerがアンインストールされました。
3.拡張サポート版 Flash Player バージョン18のダウンロードとインストール
拡張サポート版Flash Playerとは、「少し古いバージョンのFlash Player」です。
古いといっても、最新版と比べて多少機能が違うだけで、セキュリティー上の問題は修正されているため、安心して使うことができます。
ただし、新たなセキュリティー上の問題が発見されたときは、それを修正した「最新の拡張サポート版 Flash Player」をインストールしてください。
具体的な手順を説明します。
次のURLにアクセスして、拡張サポート版 - Flash Playerのインストーラーをダウンロードする。
Windows用の「FirefoxおよびNetscapeプラグイン」の「EXEインストーラーのダウンロード」をクリックする。
【Windows Vistaと7の注意事項】
- Internet ExplorerでもFlashを使う場合は、「FirefoxおよびNetscapeプラグイン」に加えて、「Internet Explorer - ActiveX」用のEXEインストーラーもダウンロードして、インストールしてください。
- Firefox用プラグインのインストールが終わったら、同様にInternet Explorer用をインストールすれば良いです。
- Windows 8以降は、Internet Explorer用のFlash Playerプラグインを別途インストールする必要はありません。(IEにFlashが統合されているため)
【Operaなどのブラウザを使用する場合】
- OperaなどのChromiumベースのブラウザでFlashを使う場合は、「FirefoxおよびNetscapeプラグイン」に加えて、「OperaおよびChromiumベースのアプリケーション - PPAPI」用のEXEインストーラーもダウンロードして、インストールしてください。ダウンロードサイトの上の方にあります。
- ただし、Google ChromeはChromiumベースのブラウザですが、Flashが統合されているため、NPAPIプラグインは不要です。
ファイルを保存

ダウンロードが完了したら、ダウンロードフォルダを開く。

「install_flash_player_18_active_x.exe」をダブルクリックする。
→インストーラーが起動する
「ユーザーアカウント制御」の画面が表示されたら、「はい」をクリックする。
※Windows10では、「WindowsによってPCが保護されました」と表示されることがあります。
このときは、「詳細情報」をクリックして「実行」をクリックします。
「Flash Player使用許諾の条件を読み、同意しました」にチェックを付けて「インストール」をクリック
「アップデートのインストール時に通知を受ける」を選択して「完了」をクリックする。
手順1同様に、Flash Playerのバージョンを確認する。

バージョンが18になっていたら、拡張サポート版 - Flash Playerのインストール成功。