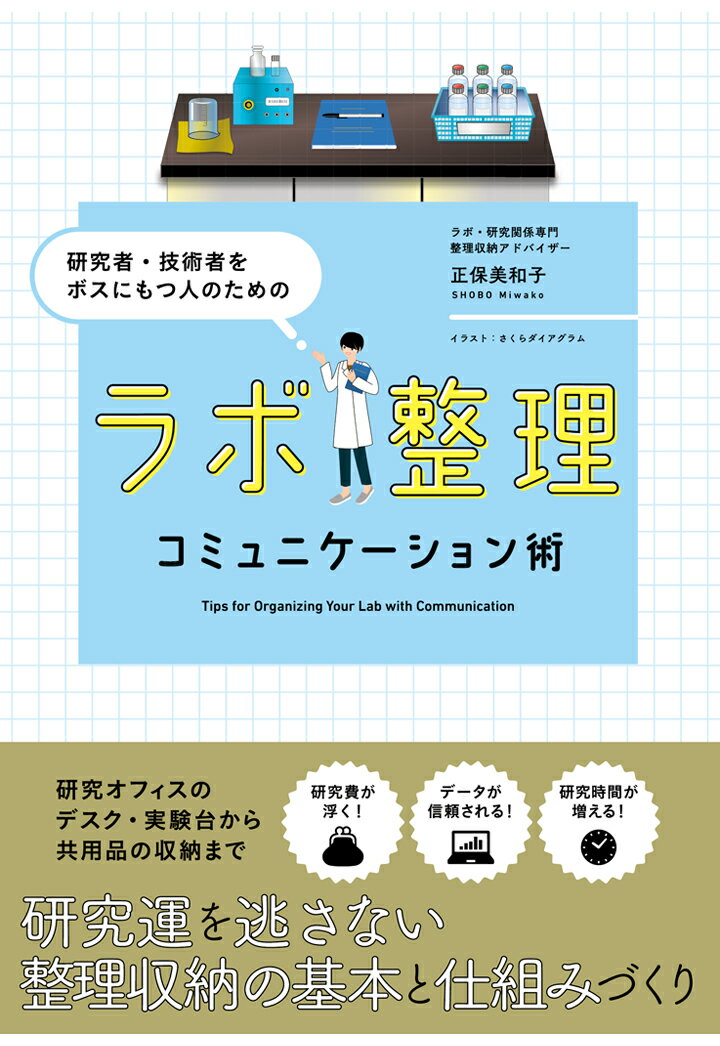バーチカルファイリングを仕上げるためのラベル作成、字がきれいな方なら手書きでもいいのですが
残念ながら私は悪筆・・・![]()
というわけで便利なツールを使ってラベルを作っています。
KOKUYO 合わせ名人ver.5 WEB 版を使って簡単にきれいなラベルが印刷できます。
自分用にマニュアルを書きました。(2021.8.12作成、 2021.11.7更新 2023.3.2更新)
一番シンプルなラベルでは出来上がるとこんな感じです。
ピンクの方は折り返しのズレがあったので一度剥がして同じラベルを貼り直してます。
(つまり、失敗しても貼り直しOKと言いたい)
お使いのPCやプリンターによって違うところもあると思いますので、以下の機器ではうまく行きました、ということでご理解ください。
MacBook Air (macOS High Sierra バージョン10.13.6)
プリンター:EPSON EW-M571TW (インクジェットプリンター)
プリンタ用フォルダーラベル KOKUYO L-FL85 (緑色は末尾の数字が5、オレンジは3、など数字は違いますがプリント方法は一緒です)
大まかな流れは以下の通りです。赤字のところが結構大事。
ーーーーーーーーー
1. Excelで作りたいラベルを表にする
2. Google ChromeでKOKUYO 合わせ名人を検索。ver.5のボタンをクリック
3. 用紙を選択して作成(L-FL85で検索)
4. 一般→ファイル→フォルダ用ラベル→横型→テンプレートを選択
5. 差し込みデータ管理→新規作成データ読み込み→最初に作成したエクセルのデータファイルを開く
6. 編集・デザイン→(右下の)差し込み→(位置の調整など)→印刷・出力
7. 印刷・出力ボタンクリック→印刷(PDFに保存される)→デスクトップにラベル文字だけのファイルが保存される
8. 保存したPDFファイルを開いて練習用の適当な紙、またはラベル用紙の裏側に試し印刷してみる
9. 印刷位置のずれがあったら修正
10. 本番印刷
ーーーーーーーーー
では順に写真入りで書きますね![]()
1. Excelで作りたいラベルを表にする
2. Google ChromeでKOKUYO 合わせ名人を検索。
ver.5のボタンをクリック
KOKUYO 合わせ名人ver.5 WEB 版
3. 用紙を選択して作成(L-FL85で検索)
(左下ボタンです)
L-FL85で検索するといくつも表示されます。
今回紹介の方法では、文字だけPDFファイルに保存してプリントしていく方法なので、ラベル色はどれを選んでも大丈夫です。
ここでは一応、L-FL85-W(白)を選んでいます。
4. 一般→ファイル→フォルダ用ラベル→横型→テンプレートを選択
”フォルダ用ラベル” のテンプレートを選びます。
ここでは中央に印刷されるテンプレートを選択しています
(文字の位置や大きさは後で変えられます)
5. 差し込みデータ管理(右上ボタン)→新規作成データ読み込み(左下ボタン)→最初に作成したエクセルのデータファイルを開く(データファイルを開く、のボタン)
”差し込みデータ管理”(右上ボタン)をクリックすると、首都圏顧客リストと書いてあるサンプルのラベルが表示されます。
左下の”新規作成データ読み込み”をクリック
データファイルを開く、のボタンをクリックして自分の作ったエクセルファイルを開く
↓ひらけたらこう見えます。印刷したくない行はチェックボックスを外します。
6. 編集・デザイン→(右下の)差し込み→(位置の調整など)→印刷・出力
右下の方にある”差し込み”をクリック
はい、を選択 (これをしないと自分のラベルが印刷できません)
項目を編集画面上にドラッグ&ドロップします。
"A"、”B”はラベル表のA列・B列に対応しています。
ここまでくると、自分の作りたいラベル文字が表示されます!
テキスト入力されている部分の位置を動かしたり、文字の大きさ、書体を編集できます。
文字の大きさは14ptでしたが、私は18ptにしました。
フォントはArielです。
文字が全部表示されていなかったら文字を囲んでいる枠を右に引っ張ると表示範囲が広がります。
7. 印刷・出力ボタンクリック→印刷(PDFに保存される)→デスクトップにラベル文字だけのファイルが保存される
左側の”印刷”ボタンをクリック(下の写真では選択後なので赤くなってます)
注意表示が出るけれどこのまま先に進んでOK
PDFで保存します(文字だけ保存)
8. 保存したPDFファイルを開いて練習用の適当な紙、またはラベル用紙の裏側に試し印刷してみる
A4の紙に印刷してみて、ラベルの紙と重ねて透かして見る。
よければラベル用紙の裏側に試し印刷。
↓ラベル用紙の裏面に印刷しようとしているところ。紙の下側に矢印ありますね
9. 印刷位置のずれがあったら修正
(7の上から2枚目写真の画面で位置を変えられます。6の最後の写真画面でも編集できる)
10. 本番印刷
下の方に裏側の矢印が透けて見えてます(この紙はオレンジ L-FL85-3)
これで印刷できたらフォルダに貼り付けて完成!!
ファイリングについての長野ゆかさんの著書
おすすめです!!
バーチカルファイルについても書いてありますよ、
ーーーーーーーーーーーーーーー
茨城県つくば市在住
整理収納アドバイザーショウボでした![]()
もっと詳しく知りたい方はご連絡くださいね。
ファイリングアドバイザー(一般社団法人整理収納マネージャー協会)
ホームファイリング中級(オフィスミカサ・長野ゆかさん)
の講座を受け、バーチカルファイリングを使っています。
![]()
![]()
![]()
![]()
![]()
研究室の整理収納についてご質問やご依頼はお問い合わせフォームからご連絡ください。
職場・お住まいの整理収納アドバイス・サポートに関しては
Houzz 整理収納 ショウボ で検索
または
下記のフォームからもご依頼受け付けております。
https://ws.formzu.net/dist/S89701332/
ーーーーーーーーーーーーーーー
追記:
ラボやオフィス整理にお悩みの方へ・本を書きました (2023年6月出版)