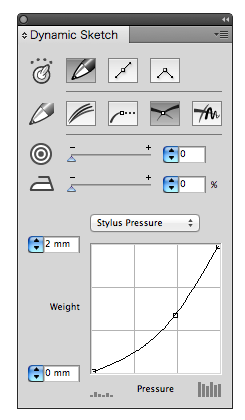最近はsurfaceのような筆圧対応タブレット搭載のPCが普及し、液晶タブレットが安価になりペンタブレットも普及してきたことから、デジタルで手描きイラストを描いてみたいと思っている人もいることでしょう。
手描きのデジ絵といえば、Photoshop、SAI(Windowsのみ)、CLIP Studio Paint(通称クリスタ)、Painterあたりが主流ですが、実はIllustratorも古くから筆圧感知のタブレットに対応していて、ブラシの設定を筆圧に変更するだけで手描きでタッチ付きの線を描けるのです。
え?Illustratorで手描き?と思う方も多いことでしょう。Illustratorはチュートリアルや動画などを見ても、ペンツールでカチカチ線を描いていく方が主流のようです※。「Illustrator ペンタブ」でググっても手描きの情報はあまり引っ掛かりません。
(※参考:鱗粉あすさんのライブドロー)
イラストの内容により用途が違うと言ってしまえばそれまでですが、ベタ塗りやセルアニメのようなものは、ベクターであるIllustratorの方が得意なはずです。
↑Photoshopのバケツ
↑Illustratorの塗り
しかし、あまり一般的でない理由はペイント系とは全く違う設定や、機能面を含めた描きづらさが理由なのかと思います。情報が少なくて踏み込めないという方もいるかもしれません。
これは個人的な感想なので、世の中にはIllustratorのブラシをバリバリ使いこなしている方もいることを付け加えさせて頂きます。
そもそもIllustratorは手描きイラストに特化しているソフトではないので、ペイントソフトのようには描けません。それを乗り越えてまでIllustratorで描くにはそれなりの動機付けが必要です。
ではIllustratorのメリットを考えてみましょう。
オブジェクト単位で編集ができ、容量や動作も軽く、解像度に依存しないので拡大縮小が繰り返せますし、線が生きていれば主線の太さを変更でき、線や色の編集も簡単です。
また印刷用途ならCMYK+特色も使えますし、ラスター系の1枚画像よりもはるかに取り回しが良い。ラスタライズすればラスター画像にもなります。印刷やデザイン系ではデファクトスタンダードなので、扱い慣れた方も多くいることでしょう。うん、十分メリットはありそうですね。
というわけで、既にIllustratorユーザでペンタブで絵を描いてみたいという方へ向けて、現時点でのIllustratorと筆圧感知タブレットの状況をまとめました。ちなみに「手描き風」に仕上げるのではなく、「手で描く」のがメインテーマです。
私もよくわかっていないことも多いので、あわよくばユーザー同士での情報交換などができたらいいなと思っております。
と、いつもに増して前置きが長くなってスミマセン。それでははじめます。
●Illustratorのタブレット事情
Illustratorは筆圧感知のペンタブを使って強弱のある線が引けます。Illustratorでタッチのある線といえば、「ブラシ」と「可変線幅」がありますが、筆圧に対応しているのは「ブラシ」のみです。なのでIllustrator標準では筆圧ペンタブ=ブラシになります。可変線幅、対応してないんかーい! のツッコミがきこえる^^
●Illustratorの弱点
Illustrator+ペンタブ+手描きでは扱いづらい機能や仕様がいくつかあります。
・筆圧感知で可変線幅は設定できない
前述の通り、可変線幅は筆圧感知に対応しておらず、「標準では」ペンタブで入力したタッチを可変線幅にすることは出来ません。
↑カリグラフィブラシはタッチはあるけどプロファイルはなし
・線幅プロファイルは先がけできない
ブラシは種類によって線幅プロファイルを適用できますが、既に可変線幅が設定されているパスにブラシを適用すると線幅やプロファイルがリセットされてしまうという不便極まりない仕様です。
プロファイルを保存してブラシをかけた後にかけ直すという力業はありますが、ストローク毎にやるのは現実的ではありません。
・ブラシの差し替えでリセット
別のブラシに差し替える際、ブラシの種類によっては線幅が初期値(1pt)にリセットされてしまいます。これはkamisetoさんのブラシ置換スクリプト「ai_RandamBrush.jsx」で回避可能です(が、線幅プロファイルは削除される)。
・ブラシの補正精度
ブラシの手描き補正はブラシオプションに設定があります。精度を高めると描いたストロークに近くなりますが、アンカーポイントが多くなりパスの編集が困難になります。また手ぶれも拾いやすく、曲線がいびつになりがちです。描き味をとるか、編集しやすさをとるかバランスを決めなければなりません。
↑割り切って補正ナシの方が使いやすいかも
・筆圧調整ができない
筆圧は人によって違います。タッチをつけるのに筆圧で感知しますが、フィーリングが悪いと入り抜きがうまくいきません。とくにIllustratorは抜きが苦手なように感じます。Illustratorには筆圧トラッキングがないので、デフォルトが合わない人に救済措置はないという厳しい現実が。
・タッチの編集ができない
ブラシの筆圧情報は線幅プロファイルとは全くの別物で編集はできません。一発描き限定になります。せっかくのベクターの利点が生かせません。
・パスカットで形状が崩れる
筆圧ブラシと可変線幅のあるパスをカットすると形状が変わる場合があります。これは後述します。
↑スタイラスのテールスイッチは消しゴムなので、筆圧ブラシには使えない
・階調の再現性
ベクターの苦手分野であるふんわりとした塗りなどはPhotoshopやアナログのように直感的に塗ることが出来ません。絵筆ブラシが救世主かと思いきや…、これは別の回避策を身につける必要があります。
といった弱点があることを知っておきましょう。
●ブラシの種類と特性
ブラシは初期値が1ptです。線幅を変更することでブラシサイズを変更できます。ただし、絵筆ブラシと塗りブラシツールはペイントソフトのように描画時にブラシサイズを設定できます。ショートカットはブラケット([)と(])キーで変更もPhotoshopと同じ(なぜかウチのMacではこのショートカットが効かないので検証できていません)。
カリグラフィと絵筆ブラシ、塗りブラシは直接描画されていきます。ただし、精度のオプション次第では描画後に演算が入るので、ワンテンポ遅れます。
他のブラシはストロークを書き終えるまで軌跡だけが表示されます。この辺は描き味に影響しますね。
ブラシの筆圧情報の編集はできませんが内部で維持されます。ブラシを差し替えたときに筆圧に対応するブラシであれば反映されます。
以下は筆圧感知の目線からの紹介になりますので、細かい機能は割愛します。
・カリグラフィ
正統派の筆圧感知用ブラシ。筆圧調整すれば筆圧感知するブラシになります。回転や傾きにも対応可能。
描画が直接なので、一番アナログに近いブラシです。
ブラシサイズは線幅×設定値になります。
可変線幅プロファイルには対応しません。
・散布
登録オブジェクトをパスに沿って散布します。
筆圧感知に対応しているので、Photoshopのようなブラシ作成することもできますが、ストロークが増えるとデータが重くなります。
登録時のオブジェクトサイズ×設定比率が線幅1ptの時の大きさになります。
可変線幅プロファイルには対応しません。
・アート
登録オブジェクトをパスに沿って描画します。
いつからか(CS5?)筆圧感知に対応しております。
オブジェクトを伸ばして適用するため、絵柄のあるブラシは長すぎ短すぎは不自然になります。
登録時のオブジェクトサイズ×設定比率が線幅1ptの時の大きさになります。
可変線幅プロファイルに対応します。
・パターン
登録オブジェクトをパターンとしてパスに沿って敷き詰めます。
筆圧感知に対応します。
登録時のパターンのサイズ×設定比率が線幅1ptの大きさになります。
可変線幅に対応します。
・絵筆
CS5から搭載された新しいブラシ。
筆圧感知や傾きや回転に対応しますが、設定などはないのでペンタブ使用の場合は強制のようです。設定のブラシ形状+軌跡が描画されます。
「本物の絵筆のよう」と謳われていますが、主観では「かすれたマーカー」です。
不透明度やブラシサイズなどにショートカットで変更できるなど、手描きを意識しています。
設定値が線幅1ptの大きさになります。
可変線幅プロファイルには対応しません。
・塗りブラシツール
これはブラシの種類ではなく、ツールとして独立しています。古いバージョンのブラシツールの改良版で、描いたブラシがそのまま合体アウトライン状態になり、パスではなくオブジェクトとして生成されます。
同じ塗り色の上に描くとそのまま合体される(設定有り)。
ブラシサイズ変更のショートカットあり。
筆圧感知に対応。
塗りブラシツールはパスの利点がないので、後述の応用には使えません。
ブラシの特性
他のペイントソフトとは用語もルールが違うものが多いので、一見さんおことわり状態ですよね。
●パスのカットについて
ベクターは線の交差部からはみ出したパスを簡単に削除できます。これはSAIやクリスタにもある非常に便利な機能でデジタルの特権です。この機能のおかげでダイナミックなストロークが描けますし、修正に余計な時間や手間をとられなくて済みます。
↑ラスターではケシケシするしかありませんが、
ベクターでは内部的に簡単にできる処理です
しかし、Illustratorではシェイプ形成ツールを使ってはみ出たパスの削除すると、ブラシの筆圧情報が削除され、可変線幅は線幅プロファイルが圧縮されてしまうので、元の形状を保てません。実質シェイプ形成ツールは筆圧ブラシのとの併用はできません(※これは最近検証するまで知りませんでした)。
(再掲)
以下の表にまとめましたが、パス消しゴムツールが一番実用的なようです。消しゴムではなくパス消しゴムはスタイラスのボタンやテールスイッチに登録とかできるのでしょうか?
ベストははさみツールですが、パスを選択してクリックで分断してから、不要パスを選択してDeleteは手間がかかりすぎますね。
ブラシの置換とカットの挙動
●Illustratorで手描きEX「DynamicSketch」
4100円(税込)※と安い割には手描き補助の強力なプラグインを紹介します。月額じゃないよ。これ何度も紹介していますが、コンセプトや機能がユーザー目線でよく考えられていて、ホントにお気に入り&オススメなんです。お金もらって宣伝してるわけじゃありませんよ^^(※日本代理店Flashback価格、2015/05/28現在)
・筆圧を可変線幅に
まず、標準では非搭載の「筆圧で可変線幅」が可能になります。技術的に無理なのかと思いきや普通に使えてます。
描き味は設定によって異なりますし、好みの問題もあるので何とも言えません。私は描きやすい方だと思っております。体験版があるので興味のある方は一度試してみましょう。
DynamicSketchはタッチ付きのストロークが1本1本線幅プロファイルに変換されるので、線幅ツールでの編集が可能です。ただし、線幅マーカーが多く入るので別のプラグインを使わないと編集は大変です。
・筆圧調整が可能
DynamicSketchパネルのグラフで筆圧の調整してが出来ます。これはDynamicSketchのみで、標準ブラシなどには適用されません。
・パスカット機能とパス結合の利便性と切れ方
シェイプ形成ツール同様、交点からはみ出たパスをカットする機能がありますが、こちらはパスを選択する必要がないので使いやすいです(入り組んでいると逆に面倒ですが)。
手描きのゴミのようなパスにかけると落ちやすいのでかける前に保存するクセを付けておきましょう。
また、通常はパスをカットすると線幅プロファイルを圧縮してしまいますが、こちらはカットした可変線幅プロファイルを当て直してくれるので、形状は変わりません。
パス1本ずつなら交差部を自動的に結合します。そうCCの結合ツールと同じです。CCは忘れましたが、DynamicSketchでは結合時に線幅プロファイルも結合するので形状が変わりません。これは作業者にとっては嬉しい実装です。
筆圧を線幅プロファイルにするだけでなく、こういった実務的なところをぬかりなくフォローしているところに好感が持てますね。
・機能による描画の補助
intelligence path joiningを使えば交点からの削除を描画時に行うことが可能です。例えばバランのような絵柄も簡単に描けます。
DynamicSketchはアートブラシなどと同じく、ストロークを描き終えると描画されるタイプです。描き味は補正を切ったカリグラフィブラシの方が上ですが、線幅プロファイルをうまく使って形状を維持するように処理するのは描き味以上に有用です。
有料プラグインですが、本気でIllustratorで手描きを考えているなら、体験版だけでも試してみる価値はありますよ。
DynamicSketchを使ったイラスト作成の記事はこちら(Illustratorでタッチのあるイラストを描く1)。ちなみにトップのイラストはこちらの手法で、影の代わりにグレースケールの水彩画像をオーバーレイしただけです。
●余裕があればのプラグイン「WidthScribe」
お値段10,580円(税込)、うーん、微妙。
WidthScribeは手描きそのものではなく後加工用、可変線幅編集に特化したプラグインです。線幅マーカーの編集、削除などの管理ができます。DynamicSketchで描いたマーカーを編集するにはこちらがないと厳しいでしょう。
また、線幅をドラッグで変更できる機能があります。これはSAIやクリスタには付いていますね。
WidthScribeはもっと沢山の機能がありますが、手描きをメインテーマにしているので加工については省きます。詳しくは本家HPでご確認ください。
手描きをテーマと言いましたが、ペンタブを使うからといって全てを手で描く必要はありません。カチッとした線は従来のペンツールを使ってもよいし、直線ツールだって使えます。ササっと描くものはペンタブを使うといった複合技でも良いのです。
また、筆圧を使わずにペンタブ+ブラシで線を描き、線幅プロファイルやブラシを当てていくという方法もありでしょう。
Illustratorにはブレンドや線グラデーションなどイラストにも使えそうな機能もたくさんあります。(線グラデはCS6以降)
アナログだって定規や雲形定規を使い、スクリーントーンやマスキングフィルムをカッターで切ったり貼ったりしています。要は仕上がりが重要なのです。
Illustratorのペンタブ環境を知った上で使える機能を使い、完成から逆算すればPhotoshopやクリスタとは違う自分に合った手法が見えてくるかもしれませんよ。
※私は普段はあまりIllustratorでイラストを描いていませんので、検証不足や間違い勘違いなどあるかもしれません。お気づきの点がございましたらコメントを頂けると嬉しいです。
記事はCS5がメインです。バージョンアップに伴い仕様変更されている所があるかもしれません。予めご了承ください。