■【Windows10よたよた体験記】 その16 Windows10スタート画面のカスタマイズ<8>

Windows10にアップグレードすると、いろいろなトラブルが起こるということを聞いていましたが、思い切ってWindows10へのアップグレードに挑戦をしました。
その失敗談を含めて、顛末をご紹介しますので、参考にしてくださると幸いです。また、ご紹介の中味は、その時々により、非常に簡単なことで、短い内容でしかないこともありますので、ご容赦ください。
ここで紹介する内容は、それが正解で、お薦めする操作法であるとは限りません。まだまだWindows10にアップグレードしたばかりの手探り状態を、リアルタイム的に紹介しているだけです。他に良い方法がありましたら、是非教えていただきたいと思います。 このシリーズのバックナンバーは、下記からご覧いただけます。
バックナンバー ←クリック
【利用環境】
MS Surface Pro 512GB, 8GB を、ドッキングステーションにセット、外付けのキーボード、ディスプレイ、USB3.0ハブ、1TBハードディスク、キーボード・マウス切替器を利用しています。利用環境により、記述とは異なる結果が出るかもしれません。

◆ Windows10スタート画面のカスタマイズ<8>
~ タイルのレイアウトを変更して使いやすくする ~
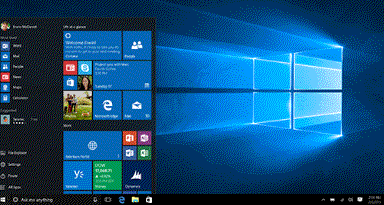
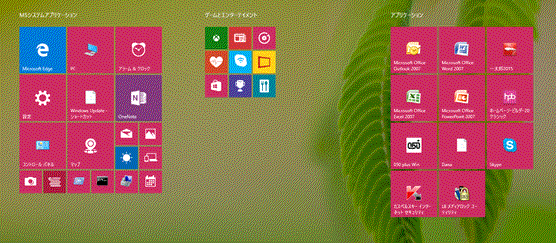

【 注 】
午前中に発信してまいりますが、できるだけ毎日発行したいと努力いたします。
Windows10に関してトピックスがありましたときを中心に、全20回くらいにわたりまして発行する予定です。

◇◇ IT・パソコン利用ノウハウ ←クリック