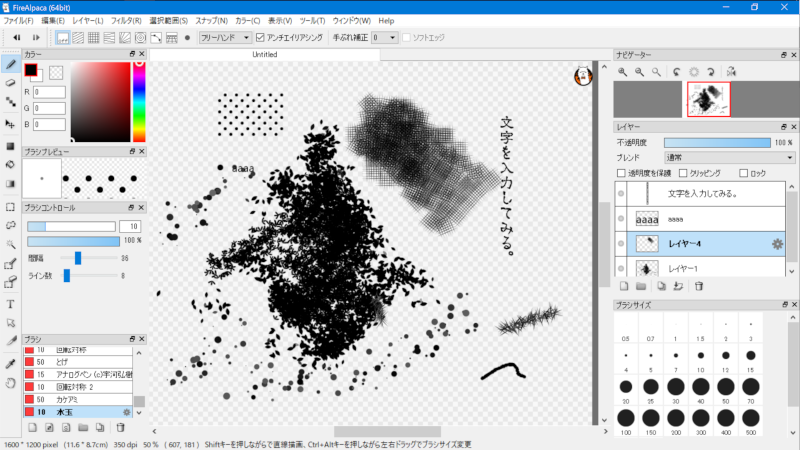先日は、
■ Fire Alpacaを使ってみる 【 マウスのみで描くスタイル 】
で、
のように縦書きのテキストが使えたり
のように色々なブラシ形状が選択でき、カケアミやトーンもブラシで描くことができることについて書きました。また、
と言うブラシがあるので、
のようなストロークを
のようにできるものの、短いライだと
になるので、ラインによってブラシ材図を考えて使うことになります。とりあえず、
のようなラインは引けますが、ベクターレイヤーではないので、
のようにドットで構成されています。基本的に、デジ絵やコミックの場合、
のようにレイヤーグループでグループ分けをすることになるのですが、
のような輪郭を描き、
のようなのをざっと描いて
のように範囲選択をすると
のようにベタを塗ることも可能ですが、
のようにトーンを貼って、
のように範囲選択をして除去して
のように指定した場所のみにトーンを残す事もできます。
これは、ClipStudioPaintのトーンのレイヤーを使って範囲で指定して残す場所を指定する時も全く同じ作業工程になります。
デジタルで作業を行うとトーンのコストはかからないので、
な感じでふんだんにトーンを使っていけるのですが、トーンのサイズなどを変えて使用した組み合わせることで濃淡を調整することも可能です。
前回は、こんな感じブラシとレイヤーグループとトーンについて書いたのですが、今回はコミックの機能について触れておこうかなと思います。
プ ロジェクトを作る
まず、コミックの場合も新規キャンバスを作ることになりますが、
の上のタブで漫画原稿を選択します。この項目に帰ると、一番下の項目を見てもらうと 【 見開き/くるみ表紙 】の項目があるので、2ページの見開きや表表紙と裏表紙で一枚の絵になるような作りのものを単体で作ることができます。プリセットで同人原稿などもあるので、何を使うかを選択することになりますが、原稿は600dpiで描くことになります。
この設定で開くと、
のような感じで原稿用紙が指定できます。
コ マを割る
漫画原稿にすると上部に定規の設定が追加され
のようになります。また、描けるものも直線なども用意できるのでコマを作る場合に、折れ線や多角形を用いると特殊な形のコマも作れます。この場合、定規を使うと作業しやすくなりますが、こんな感じの選択もできます。あと、線画の機能ですが、ペンタブレットを使ても線が揺れることがありますが、長い直線や曲線を引く場合に線が揺れてしまう場合には、
の手振れ補正の項目があるので、ここで数値を変更して使うとブレが出なくなります。意図的にランダムな揺れを描き入れる場合にはこれを0にすることになりますが、綺麗な直線や曲線を描く場合、個々の項目を変更すると意図しない揺れを解消できます。
こうした機能は、CLIP STUDIO PAINTなどでも実装されていますが、使うラインの種類でかかり具合を変更することになります。
とりあえず、
の状態から、
のようにグループレイヤーを使ってコマを描きます。そして、グループレイヤーを制作して、それこにラフをマウス描いていきます。
のような感じで描いた後に、さらに描いて気ことになりますが、今回は、
のような感じでもう少し描きこんでみました。
この状態で、ベタなども居れていますが、線画とベタはレイヤー分けをします。
な感じトーンを張って、
のように余計なトーンを削除して
な感じで描いていくこともできます。
定 規を使う
このツールでは定規ツールも存在しているので、直線や曲線を用いた表現を使うことができます。
で触れたように結構な種類があります。まず、
のような集中線のツールが存在しており、
のように特定の方向への平行線が引ける定規もあります。
また、パース定規もあるので、一点透視の状態でパース線を引いたのちに
のようなグリッドを用いることで一点透視図法や二点透視図法で用いる水平や垂直のラインを引くことができます。
また、
の状態から曲線の定規を使うと、
のような感じで売ったポイントで生成された曲線に沿ってラインが引けるようになります。ポイントは左クリックでポイントの追加で右クリックで消去(戻る)を選択できます。
これをガイドにして
のようにラインが引けるのですが、移動と拡大・縮小などが行えるので、
のように移動して
な感じのラインを引くことが可能です。
と りあえず・・・
このツールも結構多機能なので、あれこれとできるのですが、描く上での一通りの機能は実装されている感じです。今回は3Dの定規について触れていませんが、そう言う定規も存在しています。
作 業環境
■ Core i5 650
■ H55M-Pro
■ DDR 1333 2GBx3(Single CH)
■ Quadro K620
■ SATA 2 HDD
■ WINDOWS 10 x64
■ Fire Alpaca
■ GIMIP 2.10.8 (リサイズ用)