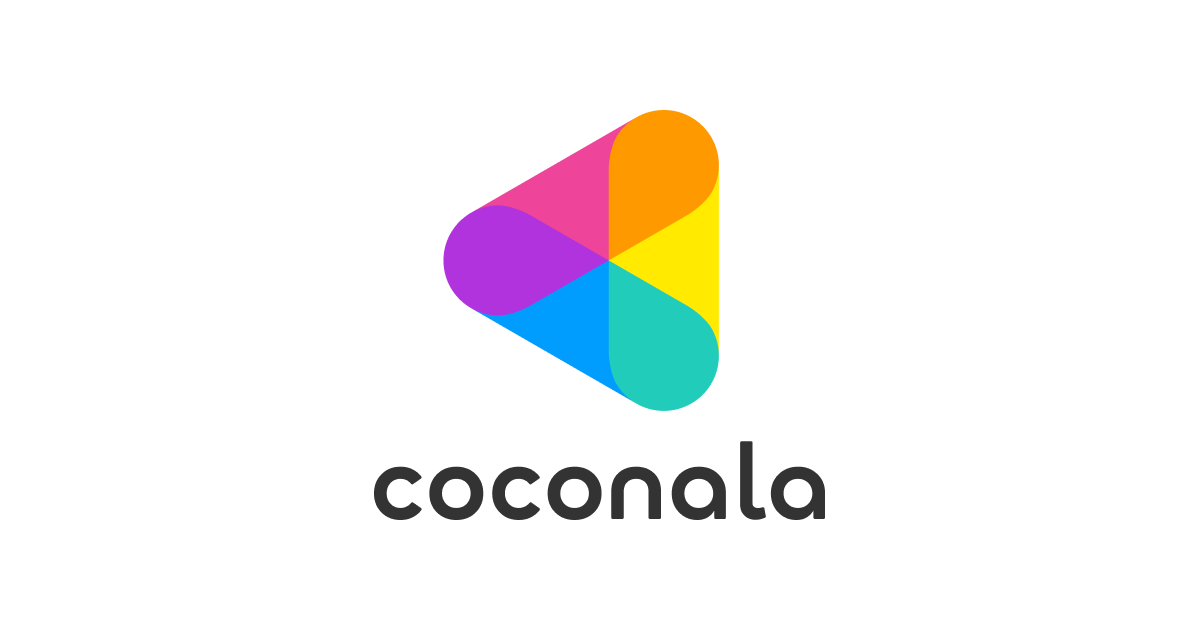ビックリマン風イラストでシールの作り方
みなさんは自身で描いた似顔絵などをビックリマンのようなシールにしたいと思ったことはないでしょうか?
シールを作成するには印刷会社さんに発注する必要があります。
残念ながら「クリップスタジオでイラストを描いて入稿すればいい!」とはいきません
印刷会社への入稿は「AI」がほとんど
大半の印刷会社さんは、シールの元となるイラストデータを「AI」アドビイラストレーター形式でのファイルでしか受注していないのです。
なので、上記のような印刷会社さんでは、クリップスタジオペイントで作成したイラスト、JPG形式やPNG形式のファイルでは受注してもらえないのです。
でも、、、
クリスタのイラストでも受注する印刷会社もある!
しかし!探してみるとクリップスタジオペイントで作成したイラストでもビックリマン風シールを受注してくれる印刷会社さんがありました😊
「シール印刷プロ」さんという印刷会社さんです。
「じゃ、似顔絵をビックリマン風に描いてパパっと印刷会社さんにファイルを送ればいいんだ!」
いや、似顔絵やイラストを描く際に、いくつかのルール、決まりごとがあるのです。
今回は、その「シール印刷プロ」さんに入稿する際のイラストの作成方法を紹介します。
50mmの正方形キャンバスを作成しよう
説明に戻ります。
まずはクリップスタジオペイントで、解像度350dpiで、50mm ✖ 50mmのキャンバスを作成します。
日頃は、ほとんどの方が「px」でキャンバスを作成していると思うので「mm」に変えてキャンバスを作成していください。
※右上の「単位」をmmに変更しよう
イラスト背景を伸ばす範囲の枠線をつくろう!
次に選択範囲でキャンバスを囲い、すべてを選択範囲にしてください。
※キャンバスを囲います
そして「選択範囲を縮小」を選び、選択範囲を縮小するのですが、その縮小する数値は「px」となっています。
※px単位となっているので、px単位でmmを考えないといけない。
ビックリマン風シールのサイズは一般的に「48mm ✖ 48mm」となっています。
🔶余談
「それなら、50mm ✖ 50mmではなく、48mm ✖ 48mmキャンバスを作成してそれに描いたらいいのでは?」
と思われた方もいるかと。
じゃなぜ50mm ✖ 50mmにしたのかというと、実際にシールを作成すると、「裁断」機械でシールをカットしなくてはなりません。
その50mmまでイラストに背景がある場合は、背景を伸ばす(拡大)必要があるのです。
________
話を戻して
縮小サイズを決めるには「px」でしかできないようなので、
解像度350dpiでは、1mm=14px。
なので、2mm=28pxとなります。
※訂正・上下左右から1mmを引けば48mmの正方形になるということが、分かりました。
しかし、上記の方法ですとイラストがより切れる恐れが無い為、上記のまま説明をさせていただいております。
何卒ご了承ください。
※このような感じになります
そして選択範囲を反転にし、色を付けましょう。
※「選択範囲を反転」をクリックし、着色
※こんな感じで着色します
イラストに背景がある場合は、この部分にまで伸ばしましょう(拡大)。
「いざ!似顔絵を描くぞう!」
ごめんなさい、まだ作業があります。
イラストを描いてはいけない範囲の枠線を作ろう
先ほど、一般的なビックリマン風シールのサイズは48mm ✖ 48mmといいましたが、そこからあと2mm描ける範囲を狭めます。
先ほどのように、46mmまで範囲を狭めます。
手順は先程と同じで、50mmから46mmにするので、4mm縮小させますので、2mm=28pxなので、それの2倍で、4mm=56pxとなります。
※訂正・上下左右から1mmを引けば46mmの正方形になるということが、分かりました。
しかし、上記の方法ですとイラストがより切れる恐れが無い為、上記のまま説明をさせていただいております。
何卒ご了承ください。
同じように色を付けて、先程のピンク枠線のレイヤーを上にすると、ちょうど48mmから46mmの間が水色になります。
この水色の範囲に、イラストやタイトルなどをはみ出さずにイラストを作成していきましょう。
もし水色の範囲内にイラストがはみ出てしまうと、実際のシールを作成した場合、イラストが切れて完成される恐れがありますので、気を付けましょう!
※枠線レイヤーを重ねてこのようにし、イラストを作成しましょう。
イラスト作成は別のキャンバスで
ここからは私個人の描き方なのですが、先程の枠線をPNG形式で画像を保存し、新しいキャンバス「1181px ✖ 1181px」を作り、そこに、保存した枠線を読み込み、キャンバスに合うように調整しレイヤーに結合させ、イラストを作成していきます。
どうしてキャンバスサイズが「1181px」なのかというと、他の方々のサイズは1000pxや1181px、中には600pxの方もいらっしゃいました。(すべて正方形)
その方々に倣って一番サイズが大きい1181pxを選んで私はイラストを作成しています。
完成したイラストを50mmキャンバスに読み込んでpsdで書き出し保存
イラストが完成したら、それぞれ「背景」、「人物・タイトル」とPNG形式で画像を保存し(透過)、最初に作成した50mmキャンバスにそれらを読み込み、イラストなどの位置を調整し、psd形式で書き出し、保存します。(「用紙」を非表示にし透過に)
※psd形式で書き出し保存
重要!「白インクお願いします」
そのpsdファイルを、印刷会社さんに入稿します。
その際に、もしホログラム用紙でのシール作成をされるのであれば、入稿と同時に必ず「人物とタイトルに白インク作成をお願いします」と印刷会社さんにお願いしましょう!
イラストとホログラム用紙だけでシールを作成すると、イラストが透けてホログラム用紙が見える状態になるので、それを防ぐために、イラストとホログラム用紙の間に「白インク」を挟んで、イラストが透けるのを防ぐ役目があるのです。
逆にその透ける効果を使って、ビックリマンシールなどでよく見る背景の後光、あれは透けている場合がありますよね。
そのような表現をしたい場合は、後光のイラストを作成し、その部分にあえて「白インク」を作成せずにシールを作ってもらうと、後光の部分は透けている状態で完成します。
いかがだったでしょうか。
「シール印刷プロ」さんのサイトでももっと詳しく入稿方法を説明されていますのでリンクを張っておきますね。
ご自身で似顔絵を描くのが難しい方は
当方でビックリマン風似顔絵作成依頼をココナラにてお受けしております。
ご自身で描くのが難しい方は下記リンクから、またはココナラにて「Etomo@イラスト」と検索を。
気軽にご相談を。
✅2025年6月30日までキャンペーン実施中!
シール作成依頼をお考え中の方はこの機会をお見逃しなく!
ココナラでまだ会員登録されてない方へ
もし、ココナラで似顔絵などを依頼しようかとお考えの方で、まだココナラで会員登録をされてない方に朗報です。
ココナラでご招待キャンペーンというのがありまして、下記リンクから会員登録をし、初回取引(依頼完了)を済ますとココナラ内でお使いいただける1,000ポイントがプレゼントされるそうです。
まだアカウント登録をされてない方はこの機会に登録してみてはいかがでしょうか。