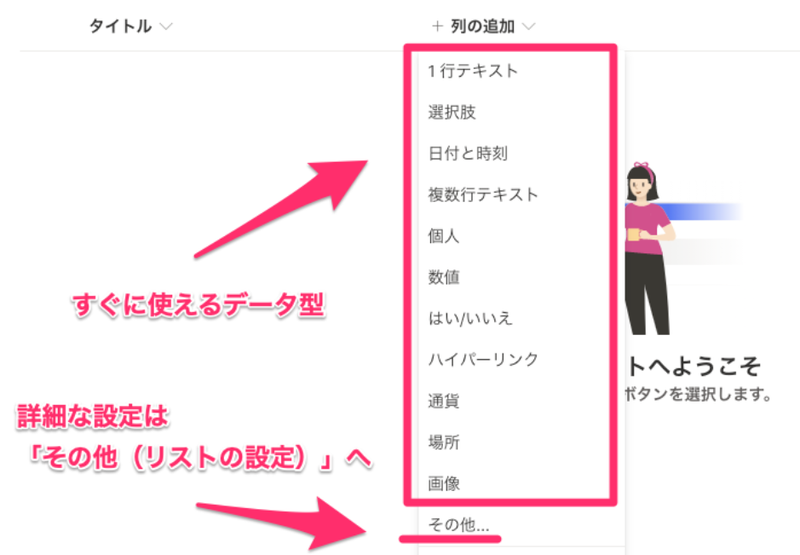SharePoint上に
List(データベース)を作成します。
職場のSharePointが無ければ
この機会に
Teamsのチームのチャネルを
SharePointで表示して
利用しても構いません。
チームの右上の・・・
一番下の
SharePointで表示
その際は、チームを作成して
参加者を登録しておきます。
Listの作成手順
1,SharePointホームの上部分の
新規=>List を選択
2,名前を決める
3,列を追加して定義する。
※列の名前は半角アルファベットで
漢字も作成できますが
将、のアプリとの連携を考えると
英語が良いです。
今回の場合(一例です。名前はご自由に)
但し、列の名前は
半角アルファベットをお勧めします。
Title 勝手に作成されます。一行テキストです。
※登録の日付と時刻に使用してみます。
R_Date:登録日(日付と時刻)
R_Name:登録者氏名(一行テキスト)
R_Ofiice:登録者事務所(一行テキスト)
何を依頼するか?入力方法はご自由に
カメラの画像の場合
ItemPhoto:依頼の画像(Image:画像)
※Excelのテーブルには画像がありません。
キーボードで文字入力の場合
ItemTxt:依頼の内容(一行テキスト)
他にもBarCodeやQRコードを
保存する列があっても良いでしょう。
ここまでが依頼側の入力
続いて、処理側の情報
P_Date:処理した日時(日付と時刻)
P_Name:処理担当者氏名(一行テキスト)
必要であれば、順次追加してみてください。
実際に運用してからでも
追加編集できます。
もし連番(ID)が必要と思われたら
実は
Listに
IDと云う列が準備されています。
初期設定では非表示ですので
IDを表示させてみてください。
このListを利用して
データの追加
データの一覧、検索
データの編集
の画面をPowerAppsで作成していきます。
データベースには
作成したアプリを 全員で共有すると
データベースも共有されます。
全員で使用する場合などに便利です。
SharePointのListは
PowerAppsのアプリとは別に公開します。
TeamsのSharePointを利用すると
チームで利用するなど便利です。
Excelのテーブルも
チームのファイルに保存すると
チームで共有できます。
別シートに機能を追加できます。
PowerAppsでアプリを完璧までに
作り込む必要がないので便利です。
利用する規模、頻度に応じて
データベースの種類を決めてください。