ついこの間インストールしたはずでしたが、もうバージョンアップが通知が来ていました。「これまでで最も先進的なバージョンで、コンピューターがまったく新しいレベルに引き上げられます」と宣っていますので、単純な極楽はぜはすぐに手を出してしまいました。そして、簡単メモも作成しています。![]()
ホームページにはこんな説明がありました。
Zorin OS 17 では速度が最重視されているため、新旧の幅広いハードウェア上で劇的に高速に動作するよう最適化されています。これらの最適化のおかげで、Zorin OS の最小システム要件を 2 GB の RAM からわずか 1.5 GB の RAMに下げることもできました。これにより古い低スペックのコンピューターの寿命を延ばすことが出来ます。」
Core 版も、極楽はぜの古い低スペックマシンでも動くようになりました。
今回は無料の Core 版をインストールしたのですが、理由は単純、まだリリースして間もないので、極楽はぜの大好きな軽量で無料の Lite 版がまだリリースされていなかったためです。
ダウンロードした ISO ファイルは、便利で好評なインストールツール 「Ventoy」を使用しました。これは ISO ファイルをコピーするだけで「起動 USB」が作成出来ますので、USB の本数を減らすことができます。
今回インストールした愛用のオールドマシンです。もうすっかり元を取ってしまったようなデスクトップ PC ですが、まだまだ酷使していこうかなと思っています。
FMV-DESKPOWER F/B50
・富士通 2008年 8月 発売
・CPU:Core 2 Duo T8100 2コア
・メモリ容量:4GB

さて、何故か温暖化なのに平年の二倍以上の積雪の中で、今回もこんなことをやっていました。
1. インストール
2. 日本語入力
3. ツアー画面から初期設定
4. メモリテスト
いつものようにツールで焼いた USB 起動から始めます。
1. インストール
Zorin OS はライブ版でも使用出来ますので、日本語でサラッと動かしてみます。

a. ようこそ
インストール開始です。一番下の日本語から開始します。
自分のキーボードレイアウトを選択します。いつもデフォルト設定です。

c. アップデートと他のソフトウェア
アップデートにチェックを入れ、余計な情報を送信しないように「国勢調査」は不参加にしています。

d. インストールの準備
インストール先のパーテーションは自分で選択しますので、「それ以外」にチェックを入れています。
インストール先パーティションを選択し、必要事項を編集します。

このように編集しました。
・利用方法 : ext4
・初期化 : する
・マウント : /

f. タイムゾーン
タイムゾーンを選択します。

g. あなたの情報を入力してください
自動ログインにチェックを入れ、パスワード等の個人情報を入力しています。

h. インストール
インストール中です。

i. 終了
インストールが完了しましたので、USB を抜いて再起動します。

j. 完成
完成しました。

さて、インストール後に一番最初にすることは、いつものアップデートです。
すぐに更新され、最新になりました。
再起動後に、最初に出現するのがこの「ツアー」画面です。これを使えば初期設定が出来るということなので、素直に設定してみることにしました。
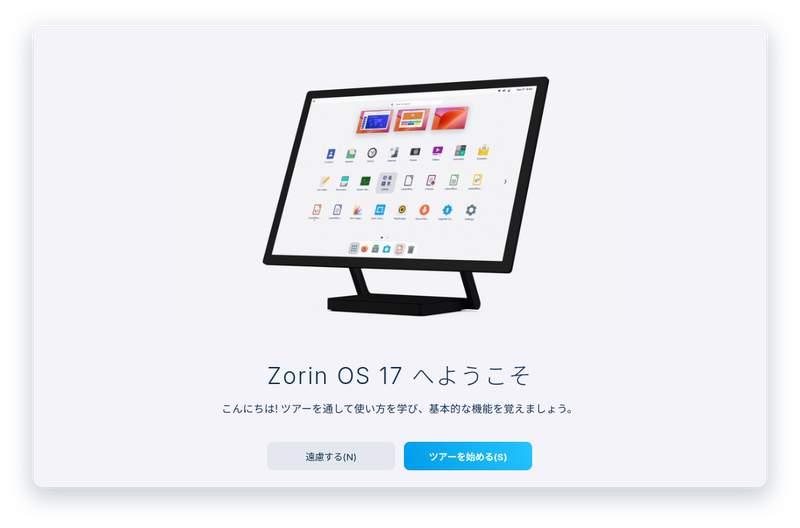
a. Open the menu
ここでは、メニューの使い方がシンプルに説明されています。

b. Zorin Appearance
これは、デスクトップの外観を自由に変更できる Zorin OS の目玉です。

① レイアウト
ここで設定できるスタイルは4種類です。有料の Pro 版 にアップグレードすると、もう4種類のレイアウトが追加できます。

レイアウトをタイルに変更してみました。

② テーマ
アクセント色でアイコン等のカラー、背景色でダークカラー等の設定が出来ます。

実際にアクセントカラーをグリーン、背景をダークカラーへ変更してみました。

③効果
ここではアニメーションの有効、ゼリーモード、デスクトップ等の設定等ができます。

ゼリーモードにチェックを入れてみました。すると、フォルダを移動させる毎に画面がグニャグニャと変化します。

④ デスクトップ
デスクトップに表示するアイコンを選択できます。

普通にアイコンが表示されます。

⑤ フォント
お好みのフォントに変更できます。使い慣れた Noto-cjk へ変更してみました。

c. Online accounts
使用したいオンラインアカウントを設定することができます。

試しに、Microsoft アカウントをを設定してみました。普通に使えるようになっています、

d. Zorin Connect
スマホを、PC のリモートコントローラとして使えるように、出来るということのようです。

コンピュータをスマホ等のモバイル端末と接続できるようですが、そういうことには疎い極楽はぜです。

e. Software
ソフトウエアのインストール、削除が出来ます。

ここでは使い慣れた Chrome をインストールし、Firefox を削除してみました。

g. 終了
以上です。Zorin OS を楽しんでください。

こんなことで初期設定が終了しましたが、とりあえずは未設定でも利用可能ですので、ここは読み飛ばしても結構です。
次のステップへ進むこととします。
3. 日本語入力
次に日本語関係へ移ります。インストール時に日本語を選択していれば、ツールバーのアイコンで Mozc を選択すると、何もしなくても日本語入力が可能になっていました。

念のため、パッケージマネージャーで mozc を確認しますと、ibus-mozc がすでにインストールされていました。

次へ進めていきます。
4. メモリテスト
いつものメモリテストをやってみました。Xfce 版とほぼ同レベルで、Gnome にしては軽く、普通の中量級になっていました。
# free -h

今回インストールした Zorin OS での一番のビックリ箇所は、日本語指定でインストールすれば、日本語入力がプリセットされているということです。これは特に日本語版でもない Zorin OS では特筆に値することです。グローバル化が進んでいるということでしょうか。おまけに二番目を上げると、重いという記憶しか無い Gnome が案外軽かったということでした。
近所のりんごの木は、重い雪を背負ってヒイヒイと言っています。
ネットニュースで見かけました。
「トヨタ自動車が提唱する「トヨタ式カイゼン」で、リンゴ産業の省力・効率化を目指す地元自治体の事業が本格化してきています。先日、地元農協のりんご集出荷施設にトヨタ社員6人が訪れ、楽に作業できるようアドバイスをしていました」。
ダイハツのようにならなければ良いのですが。少し心配です。

最近の極楽はぜは、前立腺ガンの抗ガン剤治療が二ヶ月近く前に終わったところですが、その後遺症の一つが胃の吐き気とムカムカ感でした。ところが最近、その原因が判明したのです。それは何と、下剤の副作用だったのです。抗ガン剤治療の副作用の一つに便秘があったのですが、それの解消のために処方してもらっていたものです。早速、服用中止、快方へ向かっています。では、また。
ゾリゾリとヒゲを剃りたいツルッパゲ





