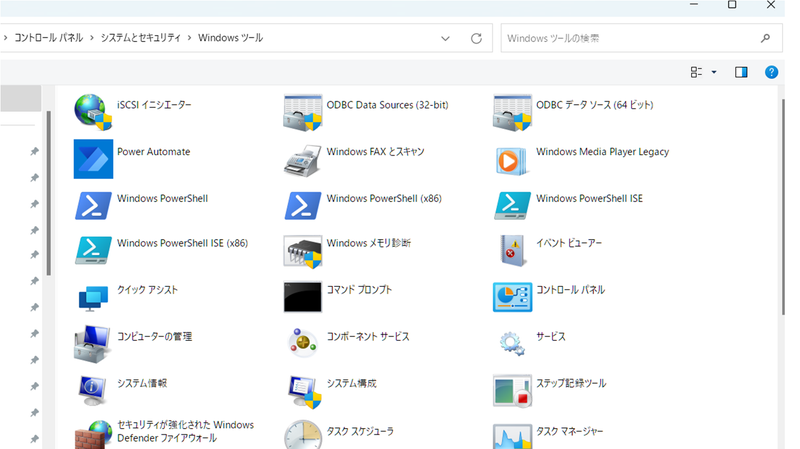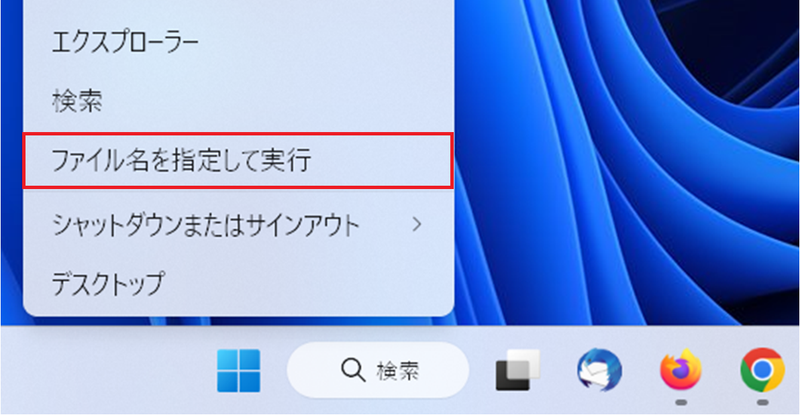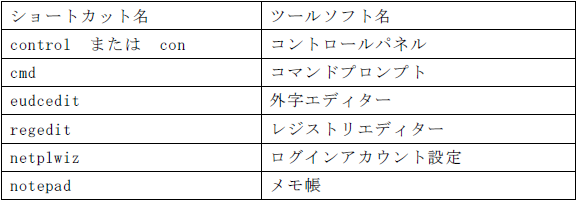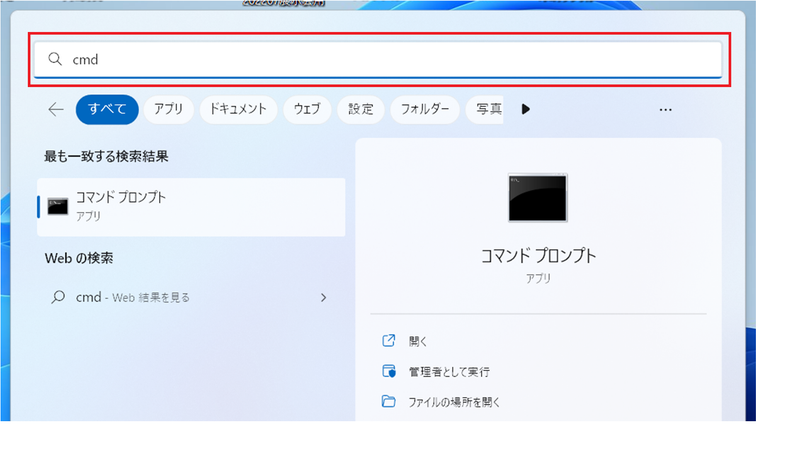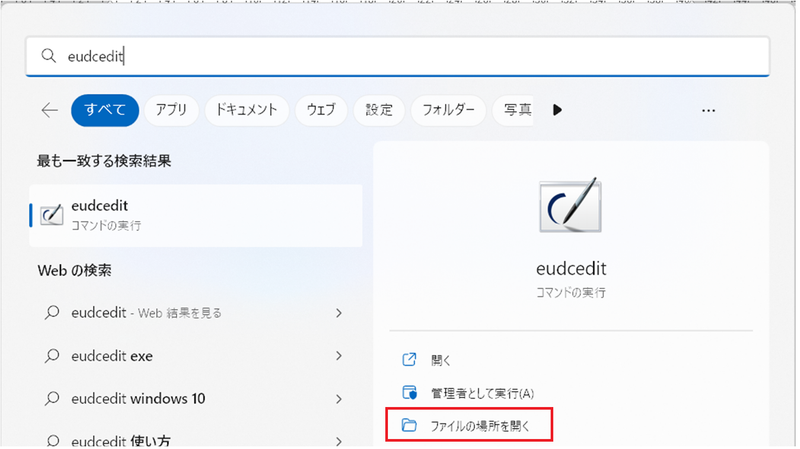今回は従来存在していた「すべてのプログラム」からコマンドプロンプトやコントロールパネルなどといったツールを選べなくなった点を踏まえて、簡単に表示や呼び出し方など4選をお伝えいたします![]()
Windows11からツールを上手く活用出来ていない方は是非参考にしてみて下さい![]()
【目次】
1.ツールソフトから起動する方法
2.ファイル名を指定して実行する方法
3.検索画面から表示・実行する方法
4.スタート画面に登録する方法
【1.ツールソフトから起動する方法】
①[スタート] > [すべてのアプリ] をクリック
②一覧の中から[Windowsツール] をクリック
③各種ツールが格納されているので必要なツールを開けます
【2.ファイル名を指定して実行する方法】
①[スタート]ボタンを右クリックして[ファイル名を指定して実行]をクリック
または、キーボードのWindowsキー+Rキーを同時押しでも可
②[ファイル名を指定して実行]が表示されたら[名前]のテキストボックスにショート
カット名を入力し、OKを押すとツールを開く事ができます
以下、よく使用するショートカット名をまとめました![]()
参考までにどうぞ。
【3.検索画面から表示・実行する方法】
①スタートボタンの隣にある[検索] をクリック
②検索のテキストボックスにショートカット名を入力するとツールを表示させる事が
できます。更に、ツールのアイコンをクリックまたは[開く] をクリックすれば実行
する事も可能です。
【4.スタート画面に登録する方法】
①【3】の検索まで実行した際に[スタートピン留めする] をクリックする事でスタ
ートメニューに追加されます。
※[タスクバーにピン留めする] をクリックした場合はスタートボタンと同じバー(タ
スクバー)に追加されます。
②ツールによっては表示がありません。その場合はツールのアイコンを右クリックす
ると表示されます。
③アイコンを右クリックしても表示されないツールに関しては、[ファイルの場所を開
く] をクリック
④対象の実行ファイル(例では "eudcedit.exe")を右クリックし、[スタートメニューに
ピン留めする] をクリックで対応できます。
以上、Windowsツールに関する便利手法4選でした![]()
ご参考になれば幸いです。