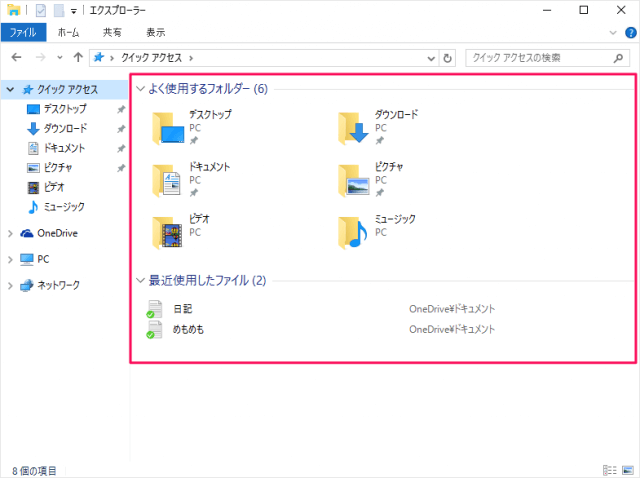スマホ関連
スピーカーをONにして会話する方法
iPhoneの場合
1.電話がかかってきたら、画面に表示される「スピーカー」ボタンをタップします。 または、
2.通話中に「音量」スライダーを上にドラッグすると、「スピーカー」アイコンが表示されますので、それをタップします。
Androidスマホの場合
1.電話がかかってきたら、画面に表示される「スピーカー」ボタンをタップします。または、
2.通話中にメニューボタンをタップし、「スピーカー」を選択します。
パソコン関連
町内会会計システムの年度変更
磯子区役所が開発した町内会会計システムで年度更新をする方法
1.「起動画面」の「年度変更」ボタンをクリックし、「新規」ボタンの左にある「下向き矢印」をクリックして、変更したい年度を選択します。
2.「新規」をクリックします。
3.上部に変更年度が表示されますので、「変更年度」をクリックして、左下の「読み込みをクリックします。
4.「起動画面」が表示されますので、年度変更がされていることを確認します。
予算書のダウンロード
を区役所のホームページからダウンロードする
次のURLを参照して下さい
クイックスタートにフォルダーをピン止めする方法
1.エクスプローラーを起動します。タスクバーから エクスプローラー をクリックします。
2.エクスプローラーが表示されます。ピン留めしたいフォルダーを右クリックし、表示された一覧から「スタートメニューにピン留めする」を選択します。例として、「ドキュメント」にある「書類」フォルダーをピン留めします。
3.スタートをクリックして、フォルダーが スタート画面にピン留めされたことを確認します。
次のURLを参照して下さい。
インターネットアクセスの基本説明
ブラウザーとは
ブラウザーは、インターネットの世界を旅するための魔法の道具のようなものです。この道具を使って、世界中の様々な情報を探したり、人と繋がったり、色々なことを楽しむことができます。
具体的には、ブラウザーを使ってこんなことができます。
1.インターネットの住所(URL)を入力して、色々なウェブサイトを訪れる
2.Google検索を使って、知りたいことを調べる
3.オンラインショップで買い物をする
4.動画を見たり、音楽を聴いたりする
5.SNSで友達と交流する
6.オンラインゲームで遊ぶ
7.メールを送受信する
ブラウザーは、パソコンやスマートフォン、タブレットなど、様々な端末で使うことができます。
代表的なブラウザーには、以下のようなものがあります。
Google Chrome
Safari
Microsoft Edge
Firefox
次のURLを参照して下さい。
アカウントとは
アカウントは、インターネット上のサービスやシステムを利用するために必要な、あなた専用の情報です。簡単に言えば、オンライン上のあなたのようなものです。
アカウントには、次のような情報が含まれます:
1.ユーザー名・ID: あなたを識別するための名前です。英数字や記号で構成されることが多いです。
2.パスワード: あなたのアカウントを保護するための秘密の言葉です。
3.メールアドレス: あなたに連絡を取るためのアドレスです。
4.プロフィール情報: あなたの名前、住所、電話番号、生年月日などの情報です。
アカウントがあると、次のようなことができます
1.サービスを利用する: オンラインショッピング、ソーシャルメディア、動画配信サービスなど、様々なサービスを利用することができます。
2.設定を保存する: よく使う設定を保存しておけば、次回利用するときにすぐに利用できます。
3.データを管理する: 写真、動画、音楽などのファイルを保存したり、共有したりすることができます。
4.他のユーザーと交流する: メッセージを送ったり、コメントしたり、グループに参加したりすることができます。
アカウントを作成するには
1.サービスのウェブサイトやアプリを開きます。
2.「アカウントを作成」または「新規登録」などのボタンをクリックします。
3.ユーザー名、パスワード、メールアドレスなどの情報を入力します。
4.利用規約に同意します。
5.登録完了メールを確認します。
アカウントの注意点
1.パスワードは強力なものに設定しましょう: 推測されにくい複雑なパスワードを設定しましょう。
2.パスワードを使い回さないようにしましょう: 複数のサービスで同じパスワードを使用すると、1つのサービスが漏洩しただけで、他のサービスも被害を受ける可能性があります。
3.個人情報は慎重に入力しましょう: 住所や電話番号などの個人情報は、必要なサービスのみに入力しましょう。
4.アカウントは定期的に確認しましょう: 不要なアカウントは削除しましょう。
例として次のようなものがあります。
1.銀行銀行口座 に例えると、アカウントは口座番号、パスワードは暗証番号、プロフィール情報は名前や住所、利用履歴は取引明細書のようなものです。
2.学校の図書館 に例えると、アカウントは利用者カード、パスワードはパスワード、プロフィール情報は名前や住所、借りた本は利用履歴のようなものです。
二段階認証とは
二要素認証(2FA)は、二段階認証とも呼ばれ、パスワードに加えてもう1つの認証要素を使って、アカウントのセキュリティを強化する仕組みです。従来の「パスワードのみ」の認証方法では、パスワードが盗まれたり漏洩したりした場合、アカウントが不正アクセスされるリスクがありました。二要素認証を導入することで、たとえパスワードが知られてしまったとしても、もう1つの認証要素を突破できない限り、アカウントへのログインを阻止することができ、セキュリティを大幅に向上させることができます。
二要素認証の仕組み
二要素認証では、ログイン時にパスワードに加えて、もう1つの認証要素を入力する必要があります。一般的に用いられる認証要素には、以下のようなものがあります。
1.SMS認証: 登録済みの電話番号にSMSで送信されるワンタイムパスワードを入力する。
2.アプリ認証: スマートフォンアプリで生成されるワンタイムパスワードを入力する。
3.生体認証: 指紋、顔認証、虹膜認証などの生体情報を用いる。
4.セキュリティキー: USBキーのような物理的なセキュリティキーを用いる。
二要素認証のメリット
1.パスワード単体の脆弱性を補う: パスワードのみの認証方法では、パスワードが盗まれたり漏洩したりした場合、アカウントが不正アクセスされるリスクがありました。二要素認証を導入することで、たとえパスワードが知られてしまったとしても、もう1つの認証要素を突破できない限り、アカウントへのログインを阻止することができ、セキュリティを大幅に向上させることができます。
2.フィッシング詐欺対策になる: フィッシング詐欺では、パスワードを盗み取ることを目的としていますが、二要素認証を導入している場合、ワンタイムパスワードなどの追加認証要素を詐取することが困難になるため、フィッシング詐欺対策としても有効です。
3.重要アカウントの保護に役立つ: オンラインバンキングやソーシャルメディアアカウントなど、重要なアカウントには、特に二要素認証を有効にすることが強く推奨されます。
二要素認証のデメリット
1.二要素認証を導入する際のデメリットは以下の通りです。
2.利用の手間が少し増える: パスワードに加えて、もう1つの認証要素を入力する必要があるため、ログインに少し手間がかかります。
3.認証アプリのインストールが必要: SMS認証以外の方式では、スマートフォンアプリのインストールが必要となります。
4.セキュリティキーの紛失リスク: セキュリティキーを利用する場合、紛失や盗難のリスクがあります。
二要素認証の導入方法
二要素認証は、利用するサービスによって設定方法が異なりますが、一般的には以下の手順で行うことができます。
1.サービスのアカウント設定画面にアクセスします。
二要素認証の設定項目を選択します。
2.利用する認証要素を選択します(SMS認証、アプリ認証、生体認証など)。
3.認証要素の設定手順に従います(SMS認証の場合は電話番号の登録、アプリ認証の場合はアプリのインストールと設定など)。
二要素認証は、パスワードだけでは不安な場合におすすめです。 特に、重要なアカウントには、二要素認証を有効にすることを強く推奨します。
MS OUTLOOKで文書を添付し、送信する方法
1.新しいメールを作成します。
① 画面左上の「ホーム」タブをクリックします。
② 「新しいメール」ボタンをクリックします。
2.宛先、件名、本文を入力します。
① 「To」欄に宛先メールアドレスを入力します。
② 「Cc」や「Bcc」欄に必要に応じて他の宛先を入力します。
③ 「件名」欄に件名を入力します。
④ 「本文」欄に本文を入力します。
3.文書ファイルを添付します。
① メッセージ作成画面下にある「添付ファイル」アイコンをクリックします。
② 添付する文書ファイルを「参照」または「ドラッグ&ドロップ」で選択します。
③ 複数のファイルを添付する場合は、「Ctrl」キーを押しながらファイルを複数選択できます。
4.送信します。
① 「送信」ボタンをクリックします。
世話人さんの簡単出納帳
科目を追加したが、決算書に反映されない
自動計算を実施すると反映されました。
MS Wordの文書内の数値に区切りマーク「,」を入れたい
数値を選択して再変換を実施すると区切りが入った数値が選択でします。