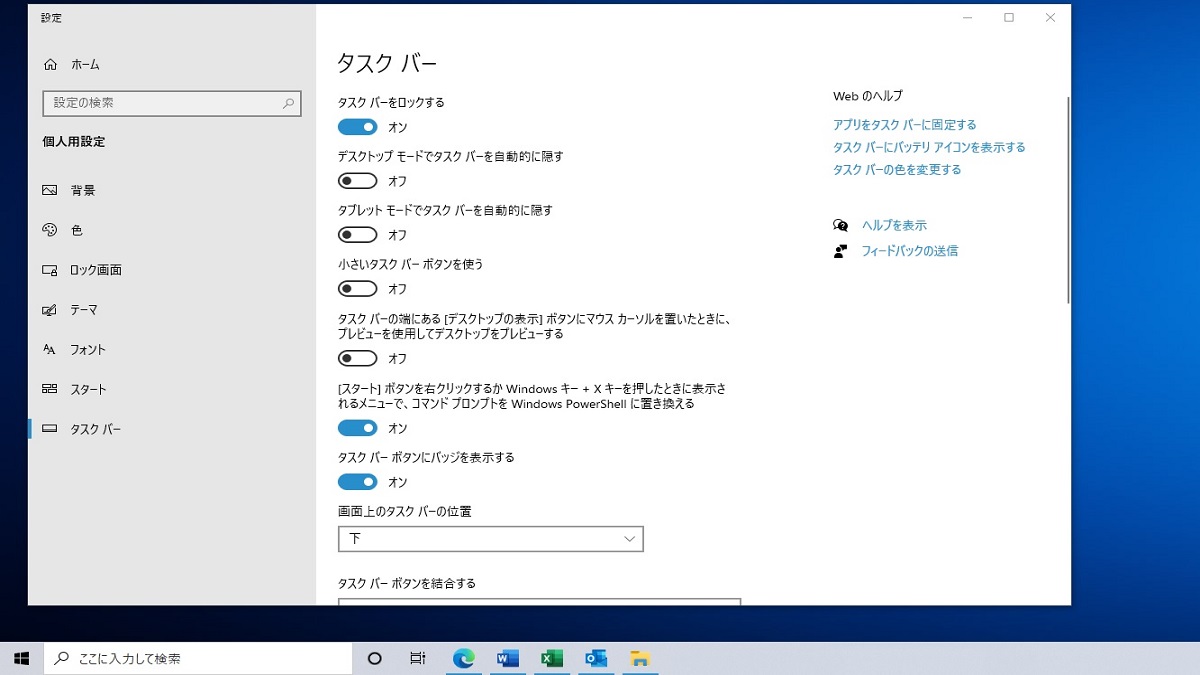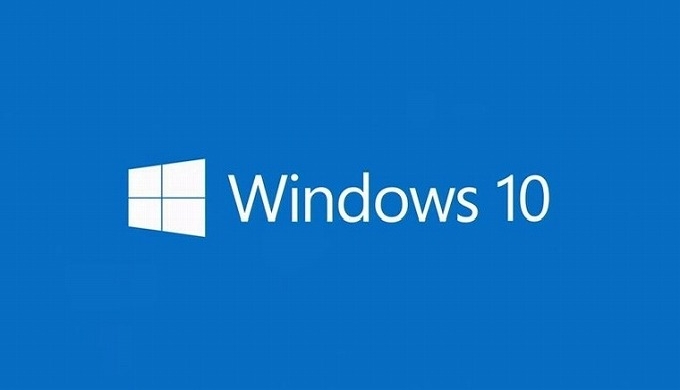スマホ関連
Google マップの使い方
Googleマップはスマートフォンの中にある便利な地図アプリで、日常的な生活や旅行をもっと快適にするための機能が盛りだくさんです。
1.Google Maps(グーグルマップ)の使い方:基本編
(1)基本操作
① 拡大・縮小: 地図を拡大するには画面をピンチイン(2本指でつまむ動作)またはダブルタップします。縮小するにはピンチアウト(2本指で広げる動作)または2本指タップします。
② 現在地を表示: 地図を移動していて現在位置を見失った場合は、右下のボタンをタップして現在地を中心に表示します。
③ 3D表示: 現在地を表示させた状態で、右下のボタンをさらにタップすると地図が3D表示され、建物の高さや進行方向が分かりやすくなります。
(2)行きたい場所への経路検索
① 徒歩、電車、自動車、タクシー: 行きたい場所を選択し、「経路」をタップするとそれぞれの交通手段に応じた経路が表示されます。徒歩での最短経路や電車の乗り換え案内、自動車での経路、タクシーの経路も確認できます。
(3)地図表示形式の変更
① 路線図: 電車の路線図が目立つように表示されます。
② 交通状況: 道路の混雑状況が表示され、赤い表示ほど混雑しています。
③ 航空写真: 地図が写真表示に切り替わり、初めて行く街の外観を確認できます。
④ 地形: 山や谷などの高低差が分かりやすく表示されます。
(4)周辺スポット検索
① 「カフェ」や「トイレ」などのキーワードで検索すると近隣のスポットが表示されます。音声検索も活用できます。
2.Google Maps(グーグルマップ)の使い方:応用編
(1)マイプレイス登録
① 頻繁に行くお店や気になるスポットをリストに登録しておくと便利です。リストはジャンル別に作成でき、共有も可能です。
(2)現在地の共有
① 同行者と一時的に別行動をする場合やはぐれた場合に現在地をリアルタイムで共有できます。
(3)ストリートビュー
① 小道や気になるスポットの周辺の雰囲気を知るのに便利なストリートビュー機能もあります。
次のURLを参照して下さい。
パソコン関連
MS Outlookでメール送受信ができない
メール設定で、IMAPではなく、POPに変更しました。
1.Outlookを起動してます。
2.ウィンドウ左上の「ファイル」をクリックします。
3.「アカウント設定」ボタンをクリックして、メニューの「アカウント設定」を選択します。
4・「メール」タブの「新規」をクリックします。
5.メールアドレスを入力してから「詳細オプション」をクリックし、「自分で自分のアカウントを手動で設定」のチェックボックスをオンにします。
6.「接続」をクリックします。
7.「POP」を選択します。
8.パスワード入力欄にパスワードを入力して「接続」をクリックします。
9.「アカウントが正常に追加されました」画面が表示されれば、POPサーバーでメールを受信するアカウントの作成は完了です。
10.Yahooのメールアドレスなどを登録しようとしてエラーが発生する場合は、エラー発生時に設定を開き、メールサーバーのアドレスの末尾を「.com」から「.co.jp」に変更してみてください。
11.POPサーバー受信のメールアカウントを作成したら、「アカウント設定」ウィンドウでIMAPサーバー受信のメールアカウントを選択して「削除」をクリックして削除します。
注:POP設定では端末に送受信データーが保存されるため、プロバイダーが提供しているメールサーバーの容量の制限を受けません。
IMAP設定ではプロバイダーが提供するメールサーバーに常にアクセスして、その内容を閲覧しているため、異なる情報端末間で同じメールサーバーにアクセスすれば、メールデータが同期できまう。またパソコンではなくクラウドにデーターが保存されているため、端末の破損時にもメールデータが消失しません。ただし、メールサーバー容量に制限あああるので多くのメールを保存することができない場合があります。
次のURLを参照して下さい。
タスクバーのアイコン設定について
1.アイコンを追加する:
① タスクバーには初期設定から機能を追加できます。
② ツールバーを追加してショートカットを使う方法や、アイコンをドラッグアンドドロップしてショートカットを追加する方法があります。
2.タスクバーの設定を変更する:
① タスクバーの設定から機能や表示を変更できます。
② タスクバーが自動的に隠れるようにする設定や、タスクバーのボタンを結合する設定などがあります。
3.システムアイコンのオンオフを切り替える:
① タスクバーのアイコンと同様に、システムアイコンの表示をオンまたはオフに切り替えることができます。
次のURLを参照して下さい。
確定申告書の作成方法
1.確定申告書等作成コーナー(e-Tax)から作成します。
① 国税庁ホームページの「確定申告書等作成コーナー」を利用すると、所得税、消費税、贈与税の申告書や青色申告決算書、収支内訳書などを画面の案内に従って入力するだけで作成できます。
② 作成中の申告書データを保存し、翌年の申告時に読み込んで活用できます。
③ e-Taxで送信する場合は、マイナンバーカードとマイナンバーカード読取対応のスマートフォン(またはICカードリーダライタ)が必要です。
次のURLを参照して下さい。
Word罫線の使用法
1.段落に罫線を引く方法:
① 対象の段落を選択します。段落を選択するには、対象の段落の左余白部分をクリックします。
② ホームタブの段落グループにある罫線ボタンをクリックします。
③ 表示された一覧から「線種とページ罫線と網かけの設定」をクリックします。
2.一度引いた罫線を消す方法:
① 対象の段落を選択します。
② ホームタブを選択し、罫線ボタンをクリックします。
③ 「枠なし」を選択します。
3.文書全体を囲む罫線を引く方法:
① ホームタブを選択し、罫線ボタンをクリックします。
② 「線種とページ罫線と網掛けの設定」を選択します。
③ 「ページ罫線」をクリックし、該当箇所を選択します。
3.線の長さを調整する方法:
① 表示タブを選択して「ルーラー」にチェックを入れます。
② ルーラーの左右タブをマウスで動かして線の長さを調整します。
4.罫線の種類を変更する方法:
① 対象の段落を選択します。
② ホームタブを選択し、罫線ボタンをクリックします。
③ 「線種とページ罫線と網掛けの設定」を選択します。
④ 希望の種類や引く箇所などを選択します。
世話人さんの出納帳不具合の修正
出納帳入力画面でページを追加すると、入力欄の青色罫線の色が消えている。
次のURLを参照して下さい。
ソフトの不具合です。
最新バージョン(出納帳03V2.14)をダウンロードし、回答したフォルダー内の「出納帳データ移行.xlsm」ファイルを実行し、手順に従って、不具合の生じた出納帳をを新規の出納量にデータを移行します。
階層構造のフォルダーを作成し、ファイルを整理したい
1.新しいフォルダーの作成:
① エクスプローラーで作成したい場所(ドキュメントなど)を開き、何もないところで「右クリック」します。
② 表示されたメニューから「新規作成 (X)」を選択します。
③ 「フォルダ (F)」を左クリックします。
④ これで新しいフォルダーが作成されます。青く反転した部分に好きな名前を入力して完了です。
2.既存フォルダーの名前を変更する方法:
① 既存のフォルダー(例えば、新しく作成したフォルダー)を「右クリック」します。
② メニューから「名前の変更 (N)」を選択します。
③ 青く反転したテキスト部分に任意の名前を入力して完了です。
次のURLを参照して下さい