DELL-inspironにWindows11をクリーンインストールする方法2
前に同じマシンでWindows11をクリーンインストールに成功して記事にしていたので
https://miha.jugem.jp/?eid=375
この記事通りに進めればあっという間に終わるはず・・・だったんですけどね。
DELLさんから提供されているOS Recovery Toolが途中で何のメッセージもなく消える。
たぶん何かの条件で停止するようになっているんでしょうけど、
操作者には何がなんだかわからず。の状況になりました。
コンピューターの世界では何故かトラブルが無くならない。
『思えば、複雑で変動する社会の中で何度もやり方を変えながら
何度も試験を繰り返して一筋の手順を確立したんだけど
時間の経過で環境が変わってしまって、いざ使うときに使えないと言った事はよく有ることだ。』
と思いつつも、またかーという思いですが。
ま、DELLさん自分からの申告によりツールを直してくれるとは思いますけど。
今回サポートチャットにて以下の手順を示してくれました。
--ここから--------------------------
かしこまりました。
お伺いしました状況から、本メディア作成ツールが正常に稼働できない可能性がございますため、
こちらの手順でWindowsOSを入れ直していただくことは可能でしょうか。
【1】メディア作成
■windows11のメディア作成LINK
https://dell.to/4bF0ep2
■マイクロソフトのサイトにてWindows10メディアを作成する手順
https://dell.to/3yA4Zzq
※Windows11用の手順がなく申し訳ございません。
手順は同じでございますため、こちらのご参照をお願いいたします。
【2】IRSTドライバダウンロード、導入方法
■NVMe SSDにOSを再インストールする場合/IRSTドライバの導入手順
https://dell.to/3VrPva3
※IRSTドライバを【1】【2】で使用したUSBメモリと同じUSBメモリに置きます際は、
すでにダウンロードされているファイル以外の場所に置いていただけますと幸いでございます。
例:USBメモリ内に「boot」などのファイルが置かれている状況となりますが、
これらのファイル内にIRSTドライバを置かないようにお願いいたします
【3】初期化方法
■作成したディスクからの再インストール手順
https://dell.to/4e6KqwY
お手数をおかけしますが何卒よろしくお願いいたします。
--ここまで--------------------------
これに書いてあるとおりに実施っと。
少しわかりにくい場面もあったので少し補足して記録しておきます。
■Windows11のメディアの作成ですが、
現時点ではこんなページが表示されます。
https://www.microsoft.com/ja-jp/software-download/windows11?linkId=454074331
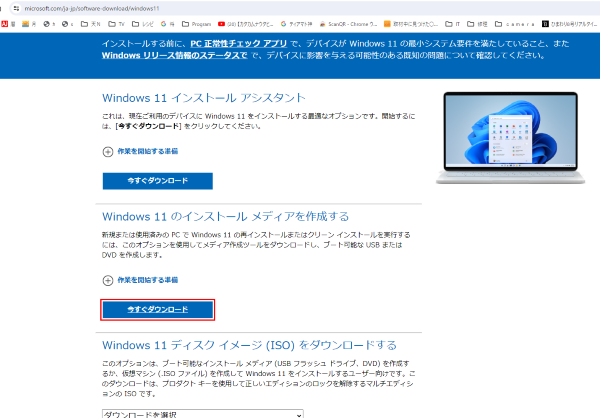
で、
クリックするのは赤枠ですが、
「Windows 11 のインストール メディアを作成する」の今すぐダウンロードをクリックします。
すると、「MediaCreationTool_Win11_23H2.exe」がダウンロードされますので、
起動すると良いです。そうしてUSBをセットして書き込みしてもらいます。
自分はKioxiaの32Gbを使いました。
■IRSTドライバダウンロード、導入方法の所ですが、
最初の手順でDELLのサイトからダウンロードして、
USBに保存しろと書いてますよね。
まずダウンロードに関しては必要なものを指定して検索してってなるんですが、
https://dell.to/3VrPva3 これを開いて。
まず、自分のマシンの番号を入力して進む→ドライバーを探す→として
OSをWindws11を指定してカテゴリにストレージを選択すると良いです。
そうすると、インテル・ラピッド・ストレージ・テクノロジー用ドライバー
が見つかるので、それです。
Intel-Rapid-Storage-Technology-Driver_Y6R9T_WIN64_19.5.1.1040_A02_03.EXE
が ダウンロードできるので、起動して「EXTRACT」しておきます。
出力先を指定できるので、なるべく短いパスで指定します。自分の場合はc:¥tmpとか
指定して開くと以下の感じになるので、
C:¥TMP
└─production
└─Windows10-x64
└─15063
├─Drivers
│ ├─HsaComponent
│ ├─HsaExtension
│ └─VMD
└─F6
├─HsaComponent
├─HsaExtension
└─VMD
└─f6vmdflpy-x64
実際にWindowsインストール時にドライバ指定するのはVMDだったと思う。
なので、上で作成したWindows11のインストールUSBにtmp等といった
ディレクトリを作成してその中に入れておきます。
C:¥Users¥nexus>dir e:¥
ドライブ E のボリューム ラベルは ESD-USB です
ボリューム シリアル番号は 569A-6A3B です
e:¥ のディレクトリ
23/12/04 (月) 16:34 128 autorun.inf
24/06/02 (日) 12:40 <DIR> boot
23/12/04 (月) 16:34 442,062 bootmgr
23/12/04 (月) 16:34 1,675,736 bootmgr.efi
24/06/02 (日) 12:40 <DIR> efi
23/12/04 (月) 16:34 95,712 setup.exe
24/06/02 (日) 12:40 <DIR> sources
24/06/02 (日) 12:42 <DIR> support
24/06/02 (日) 13:33 <DIR> tmp ←ここ
■初期化方法の所ですが、
Windowsのインストール場所を選択の画面でshift+F10を押してdiskpartコマンドを
使っていますが、自分の場合はm.2のSSDなので、
ドライバーを認識させる必要がありました。
手順は
https://dell.to/3VrPva3
ですが、少し違うかもなので、補足しておきます。
このドライバーは上記のe:¥に格納したものですので、
このドライバーを指定する必要があります。

ドライバーの読み込み→フォルダー指定で
上記例でいうとc:¥tmp→production→Windows10-x64→15063→Drivers→VMDを指定。

そしてIntel RST VMD Controller A77F を指定してみました。

すると、Windowsのインストール場所にM.2のSSDディスクが現れますので、
それを指定して続行させます。
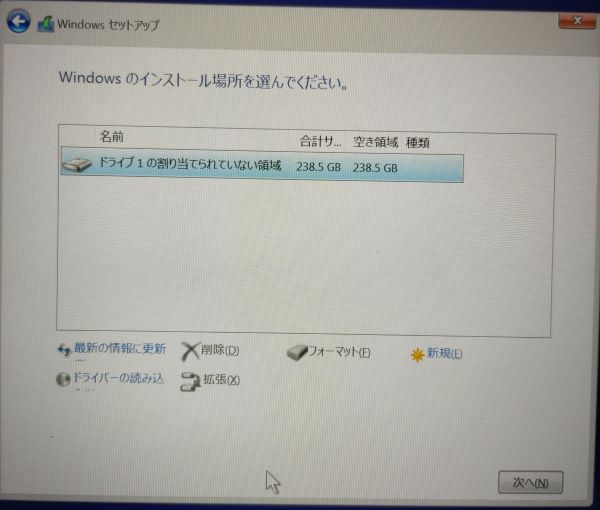
■Windows11セットアップの途中で「ネットワークに接続しましょう」で先に進めなくなる
WindowsのインストールUSBから起動してディスクが認識して安心していると、
確か、国とか言語の選択、キーボードの選択の後ぐらいの段階で
ネットワークの接続がある。
ここで、普通なら、近隣のWIFIのSSIDの一覧から選べるんだけど。
この手順だと一覧が出てこない。
しかも、中止する手段も無い。
しばらく色々いじってみたけど、わからず。
google先生に聞いてみると以下の操作でネットワークに接続しないで進めるとの事。
SHIFT+F10(ノートのPCの場合SHIFT+Fn+F10とか)を押す。
コマンドプロンプトが出るので
oobe¥bypassnro
上記コマンド入力後自動的に再起動されて、
「インターネット接続しない」が選べるようになる。
oobeってなに?って思ってgoogle先生に聞いてみると
「OOBE 【Out-Of-Box Experience】
概要 OOBE(Out-Of-Box Experience)とは、製品の購入後、
箱から出して使用可能にするまでの一連の手順。
また、その際に表示・操作する初期設定のための画面。」
との事で、「ウービー」って読むみたいです。
これを応用することでWindows11のアカウント設定をローカルアカウントで
進めることが出来るそうです。
→「https://atmarkit.itmedia.co.jp/ait/articles/2210/21/news023.html」
このまま進めていったんWindows11のインストール完了。
■ドライバーが入っていないですね。
さてと、Windowsが入ったのでいつものツールをインストールしようと・・・ネットに繋がらない。
Windowsのセットアップの途中でWIFIに接続しなかった所から
気になっていたのですが、
Windows11標準の必要最小限のドライバーしか入っていないですね。
Microsoftから持ってきたインストーラーですからね当然といえば当然。
そういう所はDELL社はさすがです。
機種ごとにドライバー一式ダウンロードできますので便利ですね。
https://www.dell.com/support/home/ja-jp?app=drivers
そうは言うてもNWのドライバーだけダウンロードしてあと残りはWindowsUpdateで
良いんじゃねーと思い、NW関連だけ入れてみたけど、なんか動かず。
えいやーと片っ端から入れていってしまったけど。最後に入れたのがそれたっだ。
そもそも
OS Recovery Toolさえ動けば全部自動だったんですけどね。
自分なりには勉強になったので良しとします。元通り動くようになりました。満足です。
色々参考になる部分有ると思いますので活用いただければと思います。