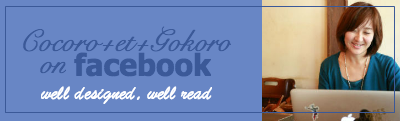ネット上のツールを活用して集客につなげたい人ための情報交換の場です。
WEBサポートこころ・え・ごころのキタガワです。
久しぶりの投稿ですが、ウェブ勉強会で出た内容のシェアとなります。
関係のない方には疲れる内容となりますので、スルーしてください(笑)
Zoomのミーティングルームに入室する二つの方法
まず主催者側から、Zoom参加に必要な内容がきます。大抵の場合、こんな内容。
①のリンクは、クリックすると「Zoomアプリの起動を許可しますか?」などと聞かれ、許可をするとZoomアプリが起動します。リンクにはミーティングIDが含まれていますので、ミーティングIDの入力は不要です。(リンクによってはパスコードの入力も不要の場合があります)
ちなみに、ウェブブラウザとは、インターネットのURLを閲覧するために開かれるアプリケーションのことで、WindowsならIEかEdgeが、MacならSafariが、ブラウザとして初期設定されています。ChromeやFirefoxというのは、あとから任意でダウンロードできるブラウザです。(最近話題のChrome bookなどは、Chromeに特化したパソコン)
②は、端末のアプリケーションからZoomを起動させた時。ミーティングIDを入力して、次にパスコードが聞かれるので入力して、入室する方法です。
①の方法は簡単・お手軽ですが、今回のようにトラブルが起きる場合も多いです。
②は、一手間多くはなりますが、一番確実。
さて、今回の質問者さんが直面したのは2つの問題。
Zoomのウェブブラウザ起動にはChromeかFirefoxの2択
前述した通り、ブラウザには色々種類があります。
Zoomは推奨環境のブラウザとしては、すべてのブラウザをあげていますが、ヘルプセンターでははっきりと「Zoomを起動するときはChromeかFirefoxから」と明記されています。
参考URL: Zoomヘルプセンター「ウェブブラウザからZoomを起動する」
そして今回の質問者さんがお使いだったのはSafariでした。
Safariに関しての記載は次の通り。
"Safariは現在、ほとんどのプラグインに対応しなくなりました。毎回Zoomの起動を選択する必要があります。"
Zoom主催者からくるミーティングURLの冒頭の「https://us06web.zoom.us/...」というのは、ZoomランチャープラグインというZoomアプリに含まれる拡張ソフトを起動させるためのURLです。
Safariではそのプラグインが対応しなくなった、ということですね。
ちなみに、私のパソコンではSafariでも起動したんですけど、多分それはSafariのバージョンが古いままなせいかな、と思います。
「え?動くけど?」という方も、時間の問題かもしれません。
そして、ブラウザ版のZoomでギャラリービューが使えなかった、というのもブラウザのせいです。
通常Zoomの画面右上にある、ビューの切り替えがSafariでは出ませんでした。
さらに、主催者と自分の顔くらいしか出なかった気がします。他の方の顔が全く見えない、というのも不安なものですね^^;
結論
URLリンクからZoomが起動しない時は、URLリンクではなく、端末内のZoomアプリを起動させて入室する、が一番シンプルな解決策です。
Zoomアプリがどこに入ってるかわからない、という方はMacであればLaunchpad、Windowsであればスタートメニューからすべてのアプリケーションを表示させてみてください。
最近は、スマホが主流なので「ブラウザ」という概念が随分薄れていますが、パソコンを使う上で、自分が常日頃、どのブラウザを利用しているのか、はわかっておいた方がいいことの一つです。
主催者からメールでZoomのミーティングURLが届いた場合
【Macのメール・WindowsのOutlookなどメールソフトを使ってる人】は、デフォルトで設定されているブラウザが開きます。先程も書きましたが、MacならSafari、WindowsならIEかEdgeです。
「Chromeがひらきますよ」という方は、すでにどこかの段階でChromeをデフォルトのブラウザとして設定済み、ということになります。
【GmailやYahoo!メール等のウェブメールを使用】の場合も、そのウェブメールを見ているブラウザが何か、で変わってきます。
(ちなみにまだIEを使ってる、という方はそろそろやめたほうが・・・それはまた別の話ですが![]() )
)
というわけで、トラブルを回避する3つの対応策は以下の通り。
1. 端末内のZoomのアプリから起動する(推奨)
2. リンクをコピーして、Chrome/Firefoxのいずれかを開き、ペーストして起動する(主催者がワンクリックURLなどパスワード入力不要のURLを発行している場合に推奨)
3. ChromeかFirefoxをデフォルトのブラウザに設定する(ChromeやFirefoxを常時使ってます、という方向け)
という感じでしょうか。
【こころ・え・ごころの提供サービスメニュー】
毎月2回少人数でブログやSNS、ネット上のあれこれを話す
フリーな学びの場です
知りたいことだけ!のコスパ重視でお伝えします
![]() アメブロカスタマイズ(準備中)
アメブロカスタマイズ(準備中)
サイトの外見を変えてネット上での差別化を図りたい人に
最後までお読みいただきありがとうございました。
ホームページ制作に関するご相談・お問い合わせ
Facebookページはこちら

北川 直枝(こころ・え・ごころ)
パソコンが苦手という個人事業主さんにも、パソコンやインターネットを楽しみながら、使ってもらえるお手伝いをしています。
札幌在住。現在は、夫と小学生男子と老犬2匹と暮らしています。No More COVID-19!!!