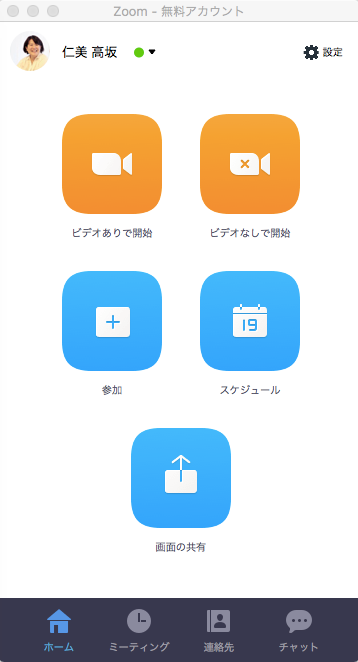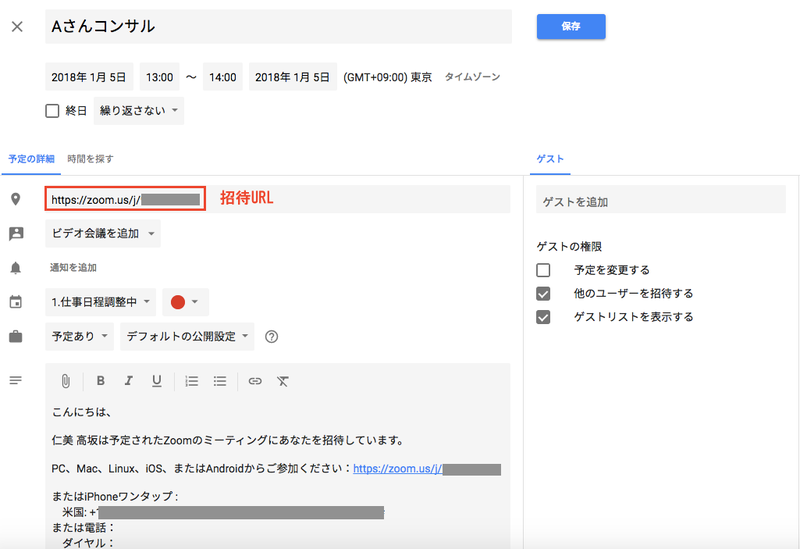Zoomは、ホストがゲストを通話に招待するという関係があります。
![]() 通話に招待する人:ホスト
通話に招待する人:ホスト
![]() 通話に招待され、参加する人:ゲスト
通話に招待され、参加する人:ゲスト
ここでは、ホストがゲストを通話に招待するという方法をご紹介します。
ゲストは、ホストから届いた招待URLをクリックするだけで、通話に参加できます。
ホストがゲストを通話に招待する方法は、2通りあります。
![]() ビデオ有りor無しで通話を初めてから、ゲストを招待する方法。
ビデオ有りor無しで通話を初めてから、ゲストを招待する方法。
![]() あらかじめ、通話スケジュールを組んで、招待URLを送付する方法。
あらかじめ、通話スケジュールを組んで、招待URLを送付する方法。
(クリックすると、記事内の対象の箇所に飛びます)
1) パソコン版Zoomを立ち上げます。
オレンジの「ビデオありで開始」または「ビデオなしで開始」をクリック。
2) 「ビデオあり」または「ビデオなし」で、ミーティングが開始されます。
ビデオありの場合 ビデオなしの場合
3) 画面下の、「招待」をクリック。 (ビデオありもなしも動作は同じ)
拡大すると、
4) この画面が立ち上がります。
① メールで招待したい場合は、自分の使用しているメールサービスをクリック。
例)Gmailの場合:①をクリックすると、自動でGmailが立ち上がり、
招待URL付きの文章が作成されます。
受信者のところに、通話相手のメールアドレスを入力して送付してください。
② 「URLをコピー」をクリックすると、
招待URL https://zoom.us/j/○○○○○○○○○ (○の部分は数字)
がコピーされるので、必要な相手に送付してください。
5) 招待した相手が、URLをクリックすると、通話が始まります。
1) パソコン版Zoomを立ち上げます。
青の「スケジュール」をクリック。
2) スケジュールの設定画面が立ち上がるので、
必要事項を記入・設定し、「スケジュール」をクリック。
・トピック:トピック名を自由に記入
・開始:コンサル開始時刻を設定(カレンダー記載に必要)
・経過時間:カレンダー記載に必要なので設定
・ビデオ:ホスト・ゲストのビデオのオンオフを設定
・カレンダー:予定を追加したいカレンダーの種類を選択
3) 例えば、Googleカレンダーを選択した場合、以下の設定画面が立ち上がります。
4) 保存ボタンを押すと、Googleカレンダーに予定が保存されます。
5) 3)の設定画面内に、招待URLが記載されているので、
コピーして、必要な相手に送付してください。
5) 通話当日、ホストと、招待した相手(ゲスト)が、URLをクリックすると、
通話が始まります。