こんにちはnikoshibaです。「暮らしあれこれ」をご愛読いただき、誠にありがとうございます。
「iPhone や iPad のメモでタグとスマートフォルダを使う」の見出しでappleで発表されていますが、残念ながらタグとかはiPhone15からだとか、ここでは以前のバージョンでもできることをご紹介します。

iPhoneのメモがさらに便利に!と、でも以前のバージョンでもこんなに便利
iPhoneのメモアプリは非常に便利で、多くの用途に使えるツールです。まだメモアプリを利用していない人にお勧めします。ここでは具体的な使い方と利便性をわかりやすく説明します。特に高齢者やデジタルに慣れていない人は下記内容をご覧下さい。
iPhoneメモアプリのメリットと使用方法
1. メモアプリのメリット
メモアプリの主なメリットを説明しましょう。
- 簡単で使いやすい: メモを書くのは紙に書くのと同じくらい簡単です。テキストを入力するだけで、どこにでも保存できます。
- 整理整頓が楽: フォルダ分けができるので、メモをカテゴリーごとに整理できます。例えば、買い物リスト、予定、アイデアなど。
- どこからでもアクセス可能: iCloudを使えば、iPhone以外のデバイス(iPadやパソコン)とも共有すれば、iPhone・iPad・パソコンからもメモにアクセスできます。

2. 日常生活での具体的な使い方
日常生活の中でどのようにメモアプリを使えるか、具体的な例を挙げて説明します。
- 買い物リスト:
- 「次の買い物の時に買うものをメモに書いておけば、忘れ物が減りますよ。」
- 予定の管理:
- 「病院の予約や友人との約束などをメモに書いておくと、スケジュールを管理しやすいです。」
- 重要な情報の保存:
- 「大事な電話番号や住所、Wi-Fiのパスワードなどをメモしておけば、すぐに取り出せて便利です。」
3. 簡単な使い方
実際の使い方
- メモアプリを開く:
- iPhoneのホーム画面で「メモ」アプリをタップします。
- 新しいメモを作成する:
- 画面右下の「新しいメモ」ボタン(四角にペンのアイコン)をタップします。
- メモを書く:
- キーボードを使って、簡単なメモ(例えば「牛乳を買う」など)を書きます。
- メモを保存する:
- 書き終わったら、メモは自動的に保存されます。何もせずにメモアプリを閉じるだけで大丈夫です。
- こんな不安も解消
- 「メモが消えないか心配」:
- 「iCloudに同期されるので、iPhoneをなくしても他のデバイスからアクセスできますよ。」
- 「文字入力が難しい」:
- 「音声入力もできますよ。マイクのアイコンをタップして話しかけるだけでメモが取れます。」
最初は誰でも新しいことに挑戦するのは不安ですが、分からないときにはお近くの詳しい人に聞いたりすると良いですよ。
![]()
ここからは、以前ご紹介したiPhoneの「メモ」です。
詳しく掲載していますので、さらっと目を通して、ご自分が利用したい部分だけを、覚えて利用したら良いと思います。そのことで自信が付き、その後にもう少し踏み込んで利用をすると良いのでは。。
iPhoneの「メモ」使っていますか、知らない間にこんなに進化していたんです。自分でも今回のアップに関して調べていたら、えーっええ〜と(笑)言うような機能が追加されてたんです。

使って驚く?iPhoneの「メモ」あなたは使わないことで損してるかも
iPhoneの「メモ」今までも便利で使っていたのですが、こんなに便利になっていたんです。メモ App は、思いついたことを書き留める、チェックリストを作成する、アイデアをスケッチするなど、さまざまな用途に使えます。
さらに iCloud を活用すれば、お使いのすべてのデバイスで最新のメモを共有できるみたいなのです。ここでは一般的な機能に加えて、日常でも使うと便利な機能をご紹介いたします。シルバーや高齢者の方々にも便利だと思いますので、下記から便利だと思う機能だけを熟知されると良いと思います。
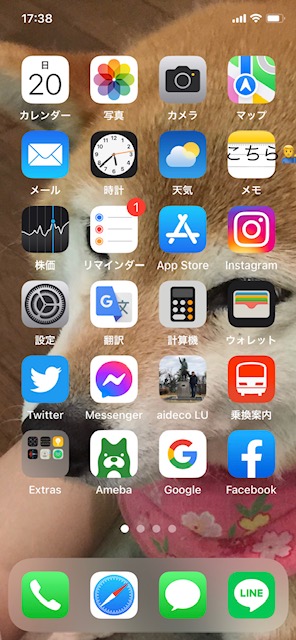
(注意)
- iPhone、iPad、iPod touch に最新バージョンの iOS または iPadOS がインストールされているか確認してください。
- メモの最新機能を使うには、メモ App を iCloud で使えるように設定するか、またはメモをデバイス本体に保存してください。ほかのメールプロバイダでは、メモの機能を使えない場合があります。
新しいメモを作成する
こちらでは、メモ機能がたくさんある中で便利だと思う部分のみをピックアップしていますので、ご参考になさってください。
初心者はこれだけでも良い「メモ」
さて、これから「メモ」アプリを使ってのご利用方法をご説明します。
- メモ App を開きます。
- 新規作成ボタン
 をタップし、メモを作成します。
をタップし、メモを作成します。 - 「完了」をタップします。
メモの 1 行目がタイトルになります。下画像はサンプルで、適当に番号をつけていますす。とりあえず、2.の手順でタイトルを決めてメモしていくとこのような感じになります。その中で重要な部分があればピン留めして置いて固定することもできます。
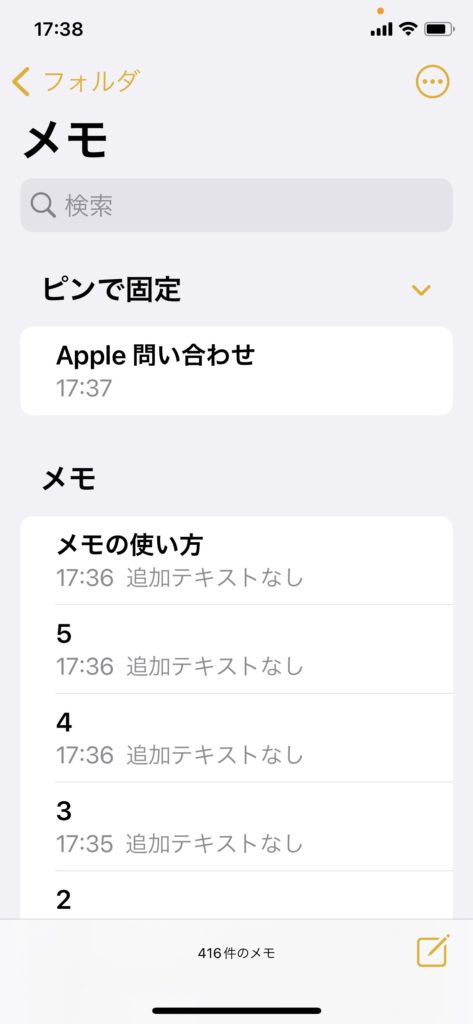
●
 をタップし、メモを作成するとこんな感じに
をタップし、メモを作成するとこんな感じにピン留めの方法は、ここでは適当に書いた「メモの使い方」を長押ししてみましたが、皆さんはご自分の大切なメモを長押ししてみてください。そうすると「メモでピンを固定」と画鋲のマークが出てきます。それをタップ(軽くタッチ)するだけです。
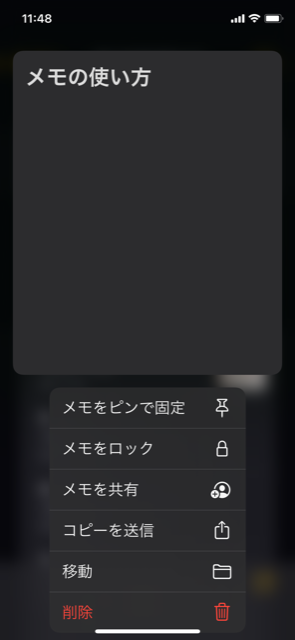
この他にも「メモでロック」「メモを共有」「コピーを送信」「移動」「削除」などの機能があります。
ご説明しますと
- 「メモでロック」これは他人に知られたくない事をパスワードなしには開けないようにします。
- 「メモを共有」 仲の良い人へ、メッセージ、Line、メールなどでお知らせができます。
- 「コピーを送信」同様にコピーして送信が可能です。
- 「移動」 フォルダを作成できるので、違うフォルダへの移動ができます。
- 「削除」 これは不要になったなと言うメモを削除できます。
これだけで一応は「メモ」として、ご自分でメモに書き込むだけで十分に活用できますので、ご使用なさってください。簡単でしょ(笑)
さらに「メモ」を活用する便利機能
ここからは、この「メモ」の便利な機能をご紹介します。ご自分で、適当にメモを記入するだけでも便利なのですが、こんな機能もあるんだとわかっておくことで、更なる便利さの発見があると思います。
メモの使い方と書いた部分をタップするとこんな感じになります。(分かりにくいので白黒反転しています)
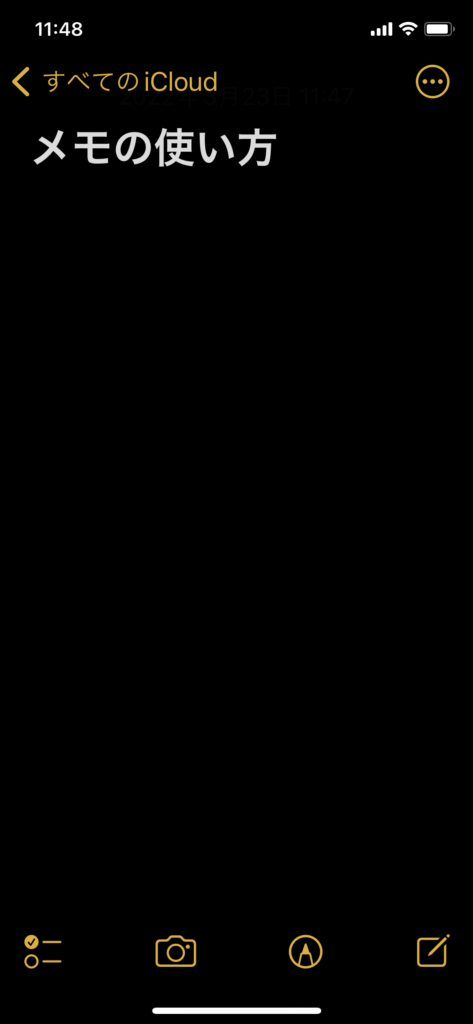
- ①一番左のリストマークは箇条書きにする場合に便利です。
- ②カメラマークはカメラマークをタップして撮影ができます。下記でご案内します。
- ③鉛筆マークは、書き込んだり、○□などのマークを付けや、文字を書いたりすることができます。
- ④
 は上記のメモの新規作成に使います。
は上記のメモの新規作成に使います。
①ですが、タップするとこのような表示が出ます。
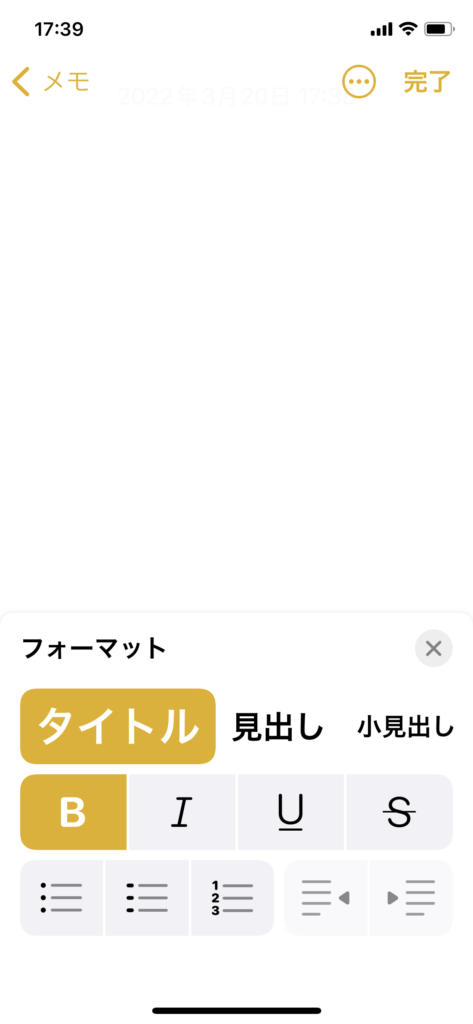
タイトルを付けたり、見出し、小見出し、そしてBでは文字を太文字に、斜め文字、アンダーライン、取り消し線とあり、リストの方法もさまざまです。ワードとかをお使いならば上図でほぼご理解されると思います。
リスト作成
下画像での○はこの機能から
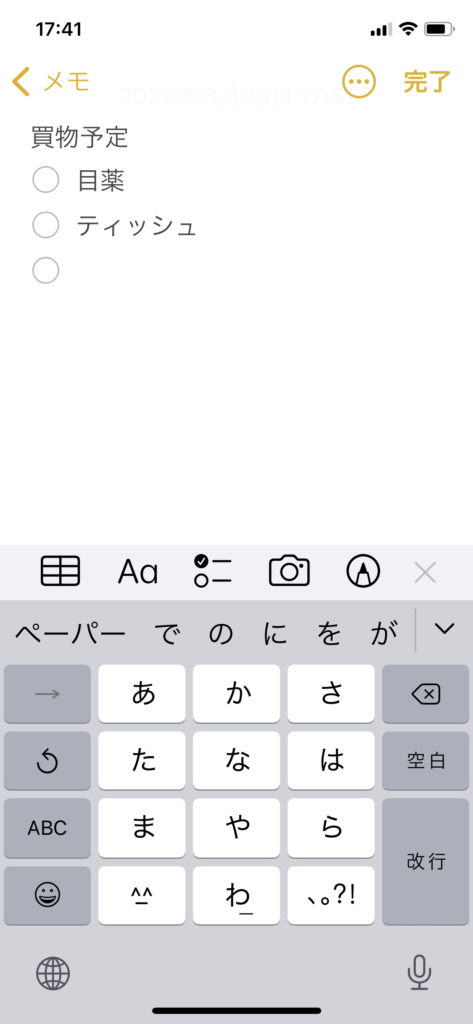
簡単な表を作成できます
一番左の表マークをタップすると、下画像の長細い四角の中に・・・が入っています。少し分かりにくいと思いますが、これはエクセルみたいに表にしたい場合に便利で、縦の長四角は縦のマスを増やす。横のは横マスを増やすことができるので便利な機能です。
その他にも範囲指定してコピーしてベースとできたりの機能もあります。(参考までに)
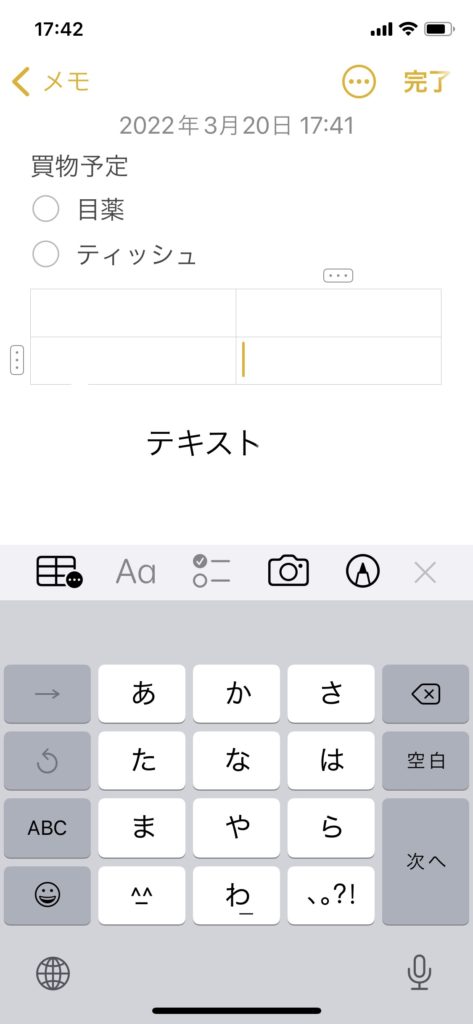
便利な画像や、写真の取り込み、書類のスキャン機能も
これは便利ですよね。メモの途中で画像もあれば分かりやすいと思ったら、この機能を使って写真、または画像を撮影して貼り付けたり(ベースト)などもできるんです。
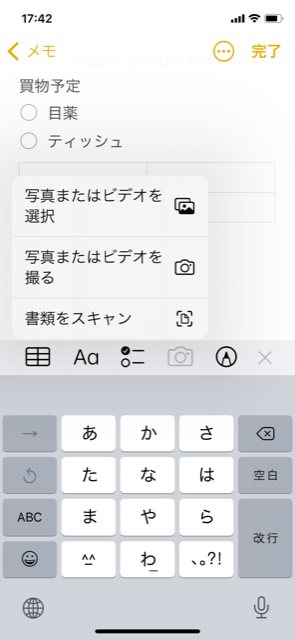
スキャンがあれば、手書き書類や、ワードなどの文字をスキャンしてPDFファイルとして保存ができます。書類もパスワードで「ロック」機能を使って㊙️扱いが出来ます。
そして、画像なども「写真」に入れていて、うっかり削除とかがないように「ロック」機能を使い保管できるんです。
下記は例としてカレンダーを撮影してみました。
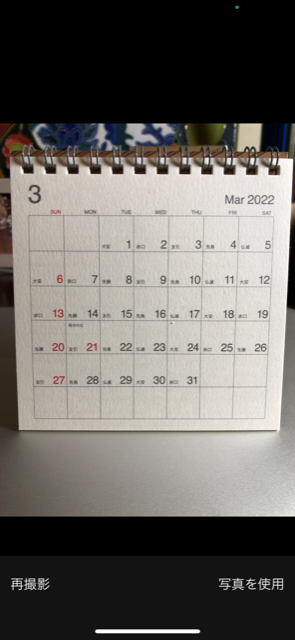
●写真撮影
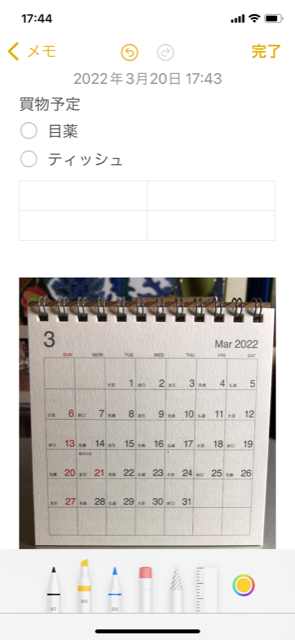
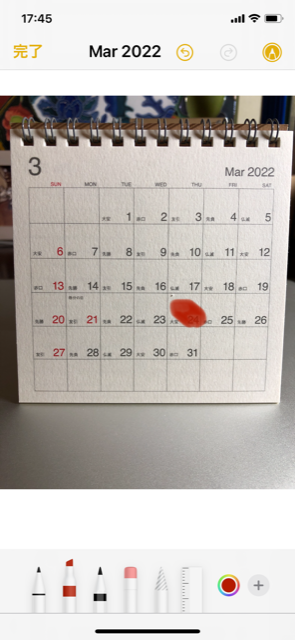
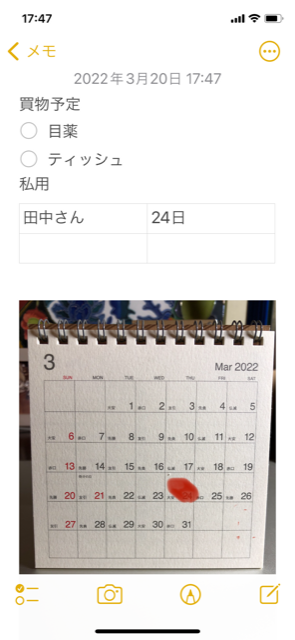
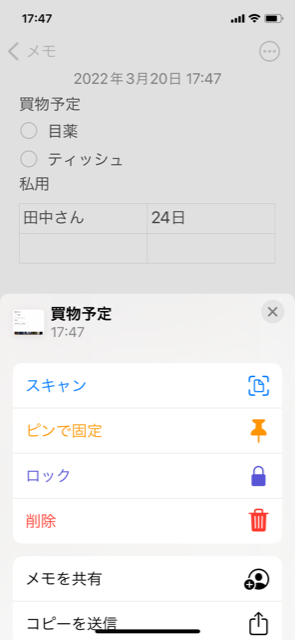
●メモ中に右上の○に・・・をタップして、上記画像の機能を使えます。
上記のようなメモファイルを作成したら、下画像のようにフォルダに入れることもできます。ご自分でこのようにフォルダを作成なさって、メモの管理をしましょう。
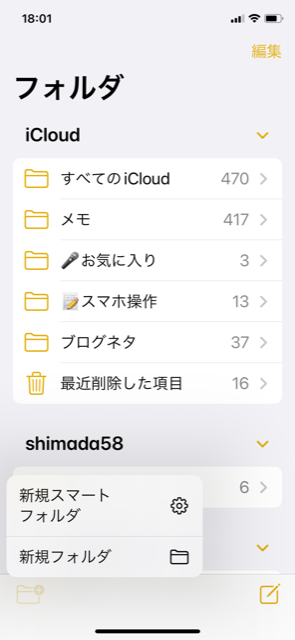
こんなに色々と便利な機能があるんです。
上記でご説明した以外にも、メモの検索。メモフォルダの移動、そしてプリントアウト、背景なども変化されることができるんです。いろんな機能を使って試してみてくださいね。
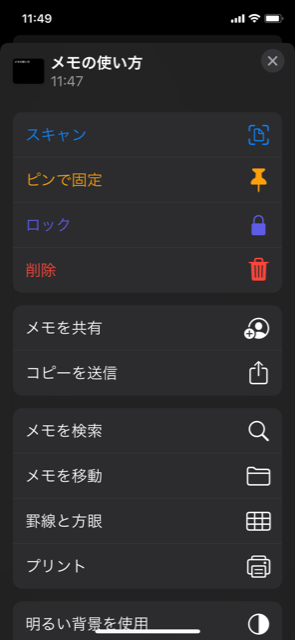
長文になりますので、次回に便利な機能を使っての例をご紹介したいともいます。

私も高齢者で、日頃の知りたいことなどを検索して、メモへ保存したりして、フル活用しています。また、大切なことや、パスワードなどを覚えきれなくて、メモ機能の「ロック」を使用して、保存しています。
このロック機能はパスワードや顔認証でセキュリティされているので安心です。ご心配なら、暗号を作ってパスワードを保存しても良いと思いますよ。このロックに関しては、次回で詳しくご説明します。
上記はご存知の方には当たり前だと思いますが、こちらでは、初心者さんや、シルバー、高齢者向けにメモの活用方法のご案内をしていますのでご容赦ください。
YouTube でもカラオケチャンネルnikoshiba
心に刺さる歌をコンセプトに「人生のドラマを奏でる、カラオケ歌謡の感動曲集」艶やかに、激しく、そして切なく。
谷村新司さんの「群青」を歌ってみました。
谷村新司さんのご冥福をお祈り申し上げます。
以前からアップしたかったのですが、今日は特別な曲をお届けします。1981年に公開され、当時の日本映画界を席巻した映画『連合艦隊』。この作品は、豪華な俳優陣と製作陣によって作り上げられ、その年の興行収入と動員数で第1位を記録する大ヒットとなりました。
そして、この映画の主題歌として心に残る名曲が『群青』です。歌っているのは、心に響く美しい声で知られる谷村新司さん。この曲は、映画の壮大なスケールと感動を見事に表現しており、多くの人々の心を揺さぶりました。
それでは、映画『連合艦隊』の主題歌、『群青』を上手く歌えているか否かは別にして、感情(イメージしてですが)を込めて歌唱しました。お楽しみください。
https://youtu.be/AM5lOCKli_8
YouTubeへ私もアップしていますが、他の方のを視聴していますと、カラオケ愛好者の方は少しでも上手くなりたい。多くの人に聴いてもらいたいと思っている方が多い気がします。 カラオケチャンネルnikoshibaの私も同じ初心者として少しでも上手くなりたいので、ボイトレで教えてもらい、学んでみたいと思います。皆さんもいかがですか?健康にも良いですよ。
世代を超えて愛されるカラオケ歌謡の数々を歌い尽くします 「まぁまぁかな」(笑)と思われたらチャンネル登録をお願いします。😅
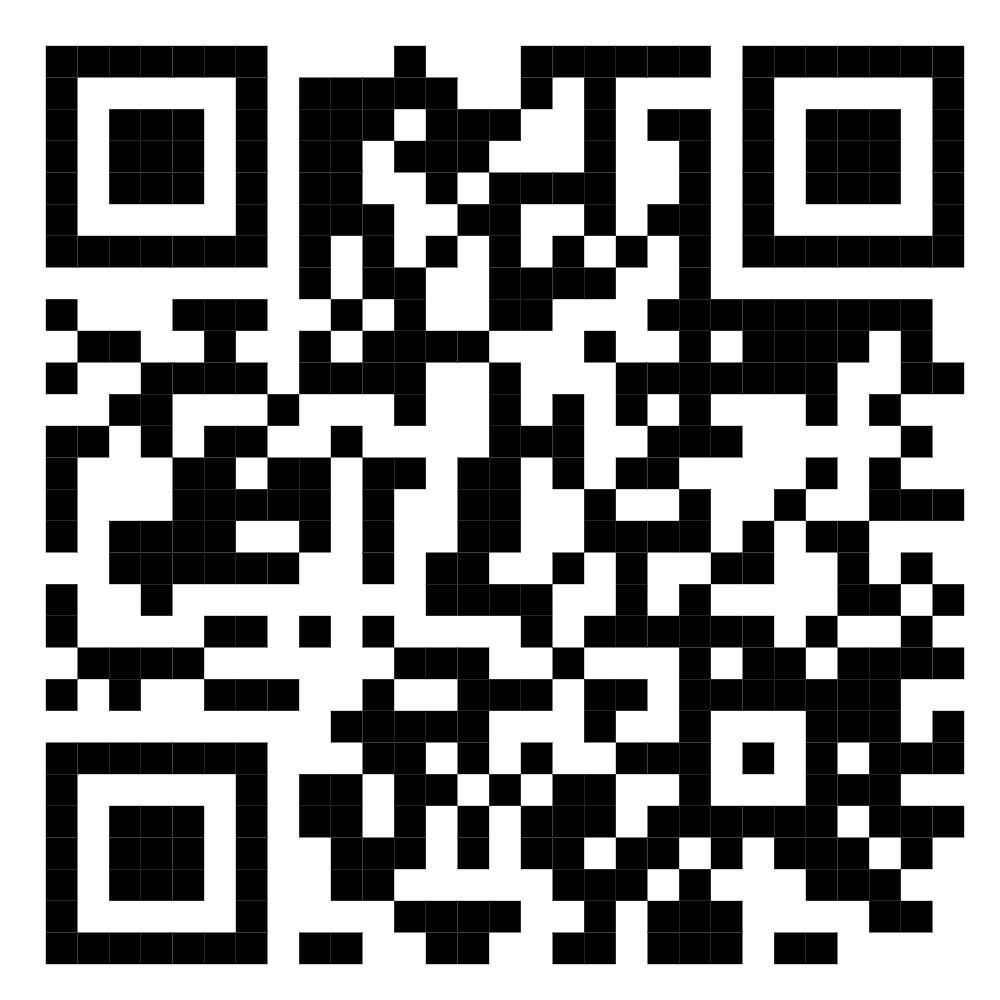
◉YouTubeでアップしたい方はご相談ください。
この様な https://www.youtube.com/@nikoshiba8 の感じのイメージでYouTubeからアップしたいと思われている場合にはご相談ください。制作などお手伝いしたします。
お問い合わせは無料です。こちら nikoshibaブログ の『お問い合わせ』
または nikoshiba@aideco.info からお願いします。🙇
nikoshiba に戻る
こちらも勉強した事ですが、スマホの苦手な方へのアドバイスになります。
スマートフォン(スマホ)ですが、使い方をもっと知りたいと思われる方は、こちらでわかりやすく解説していますので、ご利用ください。時間があるときに初級レベル編だけで良いので1項目ずつ勉強なさると良いかもです。
『スマホ初心者基本操作講座』
スマホ基本操作!として、進度に合わせた具体的なカリキュラムを組み、デジタル難民を一人でもヘルプできるようにとの思いから、初心者、高齢者向けのスマホの段階的なカリキュラムの例を示しご案内して来ました。下記にご案内しています。
初級レベル編
- 高齢者のスマホは「分からないから嫌だ」を無くし、使う喜びを知ってもらうには1️⃣
- 「初級レベル編」スマホってなんだか難しそう?と二の足を踏んでいる方への基本操作2️⃣
- 「初級レベル編」スマホ基本操作!アプリ?、電話のかけ方、メッセージの仕方3️⃣
- 「初級レベル編」スマホ基本操作!連絡先の登録と連絡先への電話やメッセージの送信4️⃣
- 「初級レベル編」スマホ基本操作!写真の撮影方法、アルバムでの写真の閲覧と削除5️⃣
中級レベル編
- 「中級レベル編」スマホ基本操作!インターネットの使い方、検索エンジンの利用法1️⃣
- 「中級レベル編」スマホ基本操作!電子メールの設定と使用、メールアカウント、メールの送受信、添付ファイルとは?2️⃣
- 「中級レベル編」スマホ基本操作!アプリのダウンロードとインストールの方法3️⃣
- 「上級レベル編」スマホ基本操作!ソーシャルメディアの利用、FB・Instagram・Twitter2️⃣
上級レベル編

https://manabunara.jp/0000012212.html
nikoshiba に戻る
『お問い合わせは無料』
◉スマホやパソコン、YouTubeのアップ。そしてSNSに関することで、お分かりにならないシニア・高齢者・初心者の方にはメールでのやり取りに限り無料でアドバイスさせていただきます。
https://aideco.info/nikoshiba/how-to-use-smartphone-it-line
スマホ・インターネット・YouTube・LINEなど全般の使い方と簡単にできる機能説明
◉閲覧したい情報が簡単にスマホで!
閲覧したいブログやニュースを「RSS」リーダーアプリで検索可能に
これからは閲覧したいブログやニュースを「RSS」リーダーで、収録しておくと、更新される内容を簡単に閲覧できるんです。nikoshiba も「RSS」リーダーでチェックが可能になります。
https://aideco.info/nikoshiba/browse-blogs-with-an-rss-reader
「RSS」を使用して情報を効率的に収集!愛好ブログ、Webの最新情報が更新され便利に
nikoshiba では、シニア、高齢者の方々へ「スマホ・PCなどの情報」「観光・カラオケ」「健康・美容」その他、暮らしお役立ち情報を発信しています。そして、専門店チェーンを長年経営をしていた経験から小売業のノウハウを全て開示中(詳しくは「HOME」)です。ご笑覧賜れば幸いです。
◉小売店に関することは、小売店運営&経済 販売POS&受発注アプリなどでご確認ください。ご質問などは、このnikosibaのお問い合わせからお願いします。概要は、HOMEで
◉このブログは読みやすい文章にするためにChatGPTのAIの力をも活用させていただいています。情報の正確性と安全性に勤めていますが保証するものではなく、AIも含め様々な情報を元に執筆していますのでご了承ください。法律、金融、医療 などは有識者の判断を仰ぎましょう。
最後まで、ご高覧いただきまして有難うございます。今後ともよろしくお願いいたします。
nikoshiba に戻る