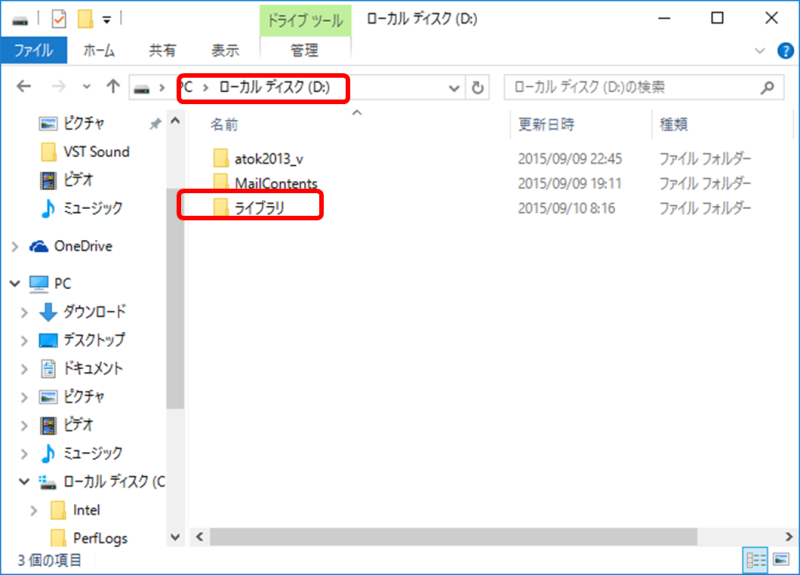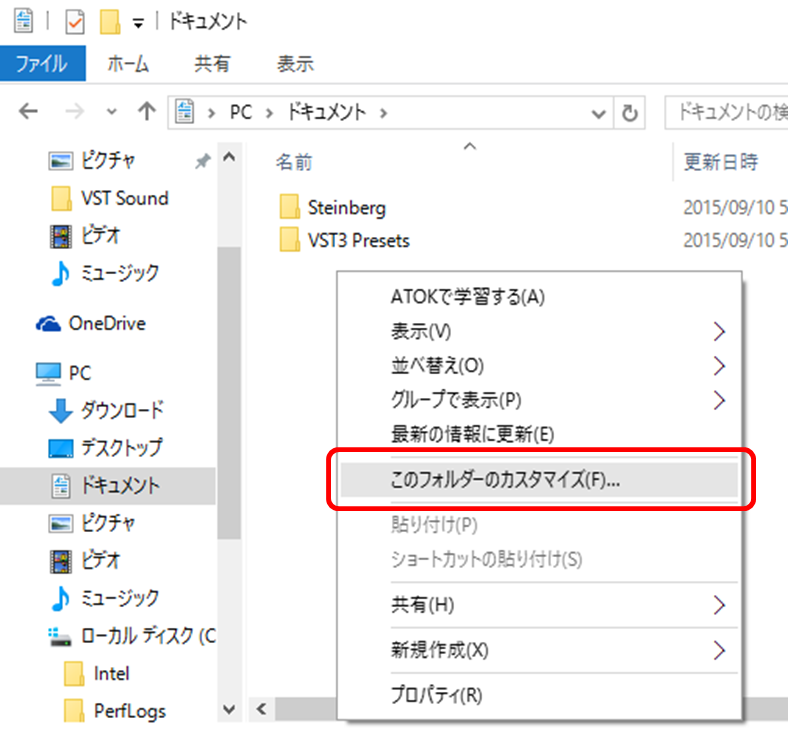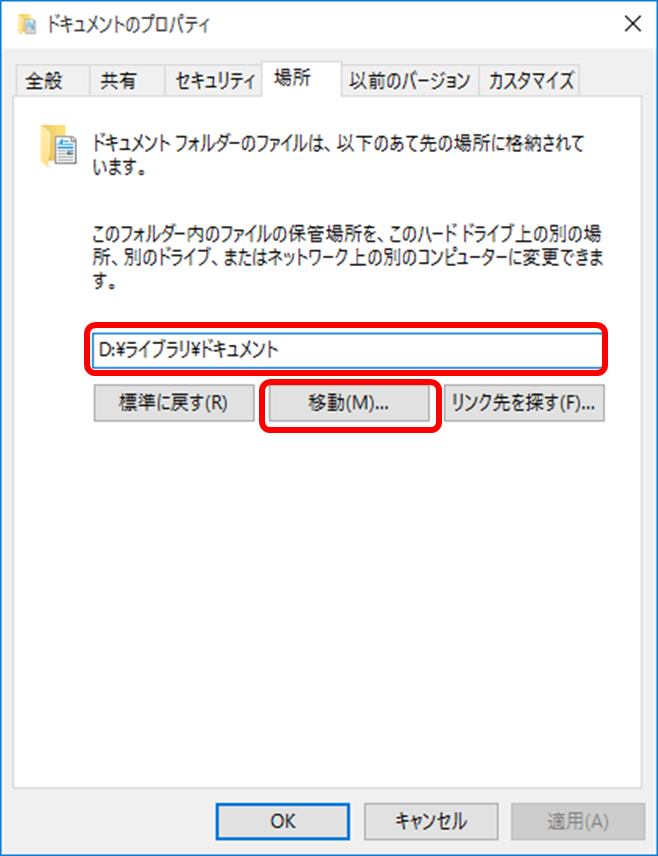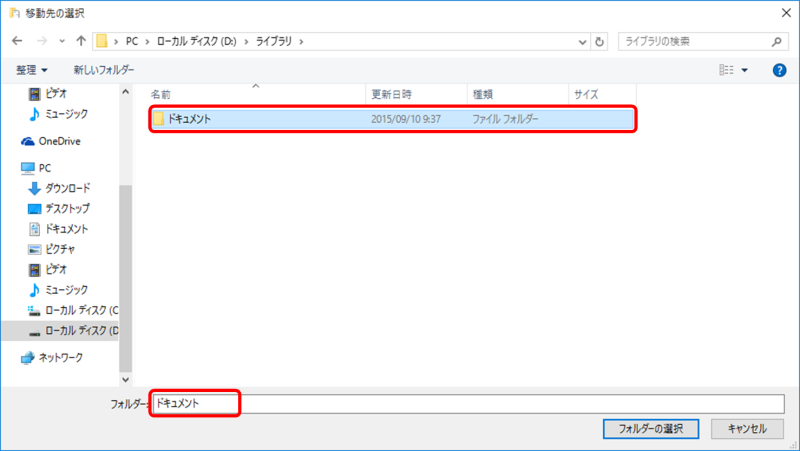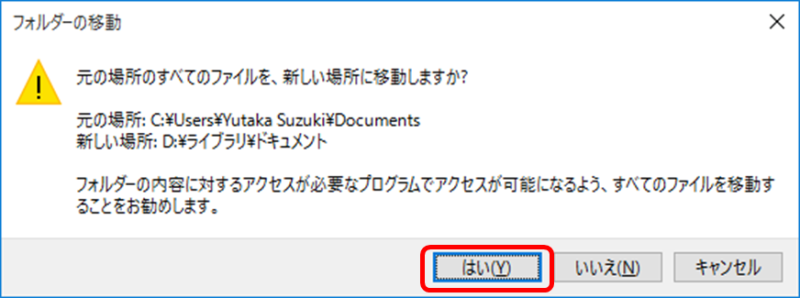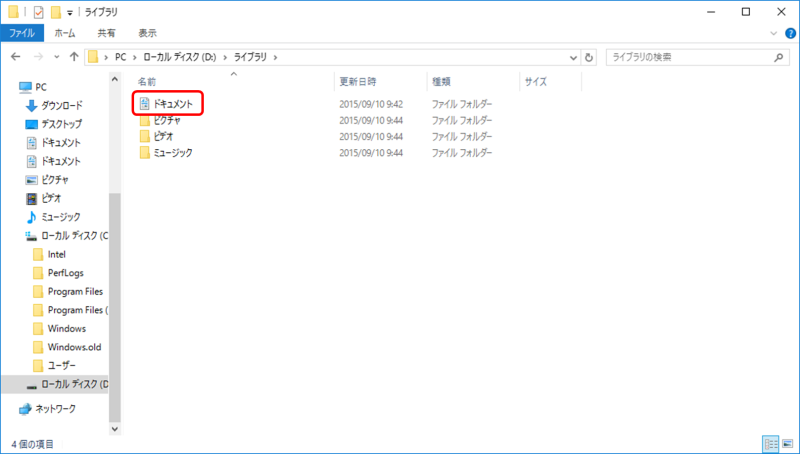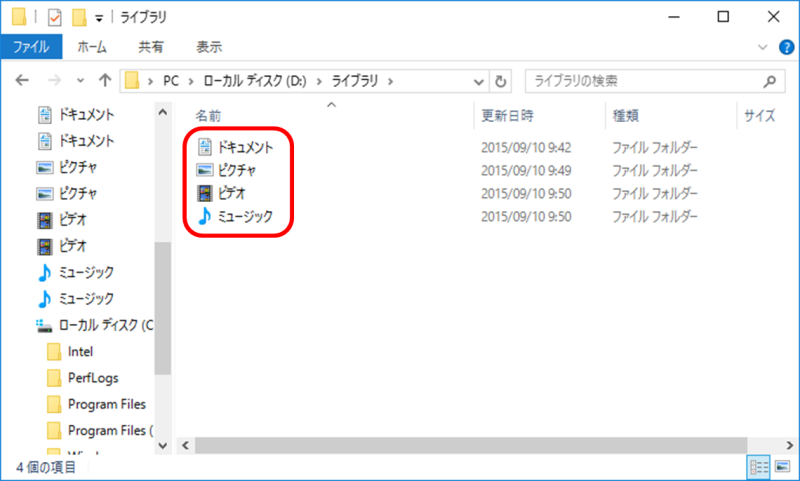Windows7からWindows10にアップグレードしました。
最初はWindowsのアップグレードだけしたのですが、
ハードディスクは消耗品
ということもあり、HDD交換に踏み切りました。
それまではHDD一台全体がCドライブだったのですが、Cドライブにあまり詰め込みすぎると、
・Windowsの起動が遅くなる
・ファイルの管理が煩雑
等の問題があります。
そんな理由で、新たな2TBのHDDでは、600GBをCドライブに、残りをDドライブとしてフォーマットしました。
Cドライブには、データファイルを作らない方針です。
データのほとんどはWindowsのライブラリファイルである
・ドキュメント
・ピクチャー
・ムービー
・ミュージック
に押し込めようというわけです。
こうしておけば、PCが不調になった場合でも、データの退避は簡単にできます。
それに、Cドライブのデフラグが短時間で済みますから、いいことずくめです。
しかし、Windowsインストール後のデフォルトでは、これらのライブラリフォルダはCドライブ上に作成されてしまいます。
でも、ちょっとした操作で、別のドライブに移動できるのです。
では、やってみましょう。
※画像が小さくて見づらい場合は、画像の上にマウスポインタを置くと拡大されます。
1.移動先ドラブにフォルダを作成
私はライブラリというフォルダの下に、元と同じ名前の、ドキュメント、ピクチャー、ムービー、ミュージックの四つを作りました。
2.オリジナルのフォルダをカスタマイズ
Cドライブのオリジナルフォルダを開き、右クリックして「このフォルダーのカスタマイズ」を選択します。
3.移動先のフォルダを指定する
「場所」のタブを選択します。
オリジナルフォルダのディレクトリを移動先に書き直してから「移動」を押します。
移動先のフォルダ選択ウインドウが表示されたら、あらかじめ作成しておいた移動先のフォルダを選択します。
元の「ドキュメントのプロパティ」ウィンドウに戻って「適用」を押します。
別ウィンドウ「フォルダーの移動」が開いたら「はい」を押します。
元のフォルダから移動先へのデータ移送が行われます。
4.確認
移動先のフォルダのデザインが、ライブラリのデザインに変更されていればOKです。
残りのライブラリも、上記1~4を繰り返せば完了です。
■作業後の感想
実測はしていませんが、Windowsのスタートアップ時間が、大幅に短縮されました。
不測の事態時には、Dドライブのデータセーブのみに注力すれば済むので、安心感があります。