
はじめに
今までこのブログは、参考サイト、参考書籍、勉強方法などの記事が多かったですが
これからは実践的な記事も書いていきたいと思います!
最初にiPhoneアプリ開発に避けて通れない
Xcodeの基本的な使い方を解説したいと思います!
Xcodeとは?
XcodeとはAppleが提供する、MacOSX向けの統合開発環境です
iPhoneアプリ開発には必須のツールになります
画面の構成を決めたり、プログラミングを書いたり
iOSシミュレーターで動作が確認できたりします
Xcodeのインストール
MacのAppStoreから無料でダウンロード、インストールできます
AppStoreからダウンロードするとインストールの自動的に行われます

Xcodeの基本的なアプリ開発手順
Xcodeの基本的な開発手順を解説します
Xcode基本的な開発手順は
1.プロジェクトの作成
2.画面構成の決定
3.プログラムを書く
4.作ったアプリをiOSシミュレーターで動かす
という手順になっています
ここではそれぞれの手順を解説しますね〜
プロジェクトの新規作成
Xcodeを起動すると以下の画面が表示されるので
「Create a new Xcode project」を選択します

今回は簡単なアプリを作成するので
「Single View Application」を選択します
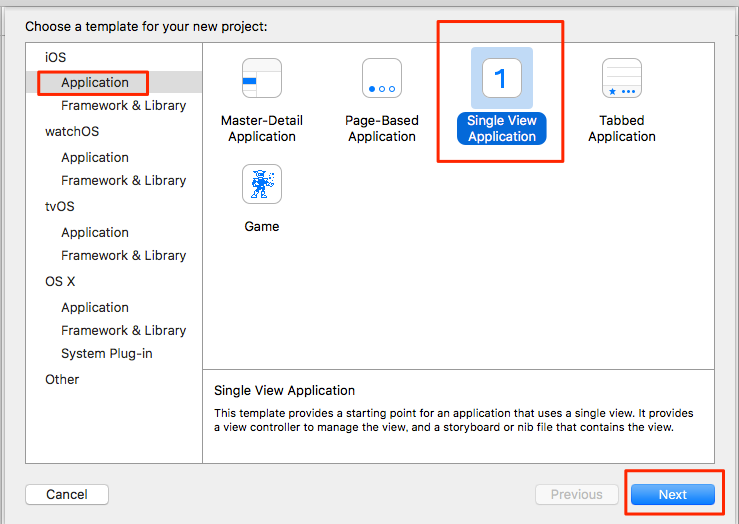
以下のように入力します
・Product Name → アプリケーションの名前を入力します
・Organization Name → 組織やチームの名前を入力します
・Organization Identifier → とりあえず空白でもいいです 自分が所有しているサイトなどのドメインを入力するのが通例です
例えば「hogehoge.co.jp」のサイトを持っている場合は「jp.co.hogehoge」と入力したりします
・Language → プログラム言語を選択します Swiftを選択します
・Devices → 開発対象の機器を選択します 今回はiPhoneを選択します

これでプロジェクトの作成が終了です!
画面にラベルを追加する
左側のツリーから「Main.storyboard」を選択します

画面右下にあるツール一覧から「Label」を
選択して中央の画面にドラッグします
これで画面にラベルが配置されます

右上の輪っかになっているボタンを押すと、プログラムが表示されます
その状態でラベルを「control」キーを押しながら
プログラムが書かれているところにドラッグします
名前を「MyLabel」に設定して「Connect」を選択します

これで画面にラベルを配置して、プログラムを書く準備ができました!
プログラムを書く
「ViewController.swift」を選択します
ここから簡単なプログラムを追加していきます
右側の表示を消すには右上のアイコンをクリックします
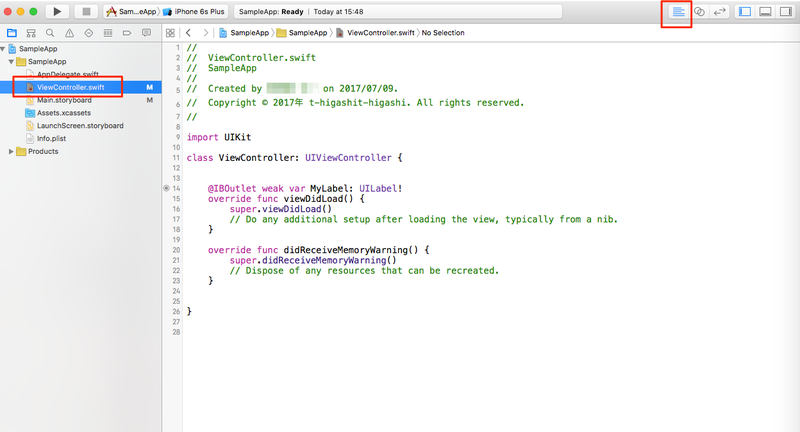
「override func viewDidLoad」書かれている部分で
{}で囲まれている中に以下の1行を追加しましょう!
「MyLabel.text = "ハローワールド!ようこそiPhoneプログラミングへ!"」

これで簡単ですがプログラミングは完了です!
作ったアプリをiOSシミュレーターで動かしてみる
いよいよ動かしてみましょう!
動かすのは簡単で右上の三角ボタンを押すと
iOSシミュレーターが起動してiPhoneの画面が表示されます

エラーが発生せず以下の画面が表示されれば成功です!

うまく文字が表示されない場合は「Main.storyboard」でラベルの幅を調整しましょう
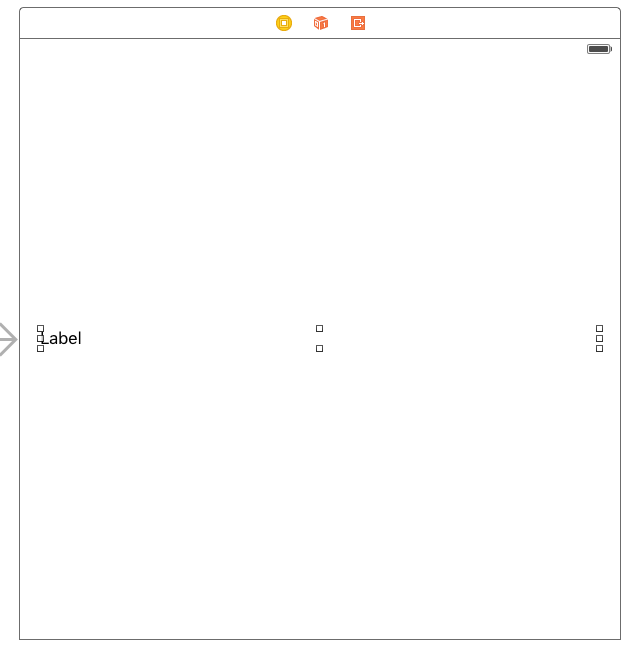
まとめ
Xcodeの基本的な使い方はわかりやすかったでしょうか?
ここで解説したことはXcodeの基本中の基本なので覚えておきましょう!
・初心者が最速でiPhoneアプリ開発したい!
・未経験だけど、最速でiPhoneプログラミングをマスターしてIT企業へ転職したい!
という場合は↓のページを参考にしてください
初心者が最速でプログラミングを学習してマスターするには?