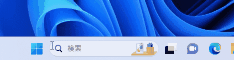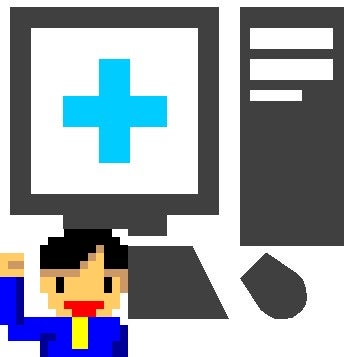↓前回の続きです
第1~3回でデータバックアップの為にインストールした「MiniTool ShadowMaker」を設定&動作確認をしました。
今回(最終回)は,起動できなくなったPCを,バックアップ日時の状態で復旧する方法をレポートします![]()
今回はUSBメモリが必要です![]()
USB3.2/USB3.1/USB3.0のいずれかの規格,
容量は4GB以上あればOK
です
↓例ではキングストンUSB3.2(gen1)キャップレス32GBメモリを用意
■「MiniTool ShadowMaker」を起動できるUSBメモリ(USBブートディスク)を作成します■
(1)USBメモリを接続します
(2)「MiniTool ShadowMaker」を起動します
デスクトップにアイコンがあればアイコン上で左ダブルクリック→「このアプリがデバイスに変更を加えることを許可しますか?」で「はい」を左クリックで起動します
(2)メインメニューの「ツール」を左クリック→「メディアビルダー」を左クリック
(3)MiniToolメディアビルダーが起動します
「MiniToolプラグインを搭載したWinPEベースのメディア」を左クリック
(4)「USBフラッシュディスク」を左クリック→「USBディスク上のデータは破棄されます。USBブートディスクを作成してもよろしいですか?」で「はい」を左クリック
(5)ブータブルUSBディスクの作成が完了すると「終了」ボタンが押せる(左クリック)かと思います
ブータブルUSBディスク完成です![]()
大切に保管しておくことをおすすめします
(6)エクスプローラで作成できているか確認します
(本作業は飛ばしてもOK)
↓例では作成後はUSBメモリ約1GB位使用量が増えた
![]() 以下の作業はPC不調の際にお試しください
以下の作業はPC不調の際にお試しください![]()
今回テスト用に・・・起動できないPCを作りました![]()
↓こんな感じ
この状況から
・ブータブルUSBディスク(USBメモリ)
・バックアップ先のデバイス(例ではUSB接続SSD)
を使用してPC起動できる状態へ復旧します![]()
![]() 本作業後,復元する日時のバックアップ状態に戻りますので故障直前のデータは無くなります(復元する日時のデータに戻る)ので注意です
本作業後,復元する日時のバックアップ状態に戻りますので故障直前のデータは無くなります(復元する日時のデータに戻る)ので注意です![]()
(1)PCをUSBメモリからブートさせます
例ではDELL PCの電源オン→「F12」キーを数回軽く押します
(![]() PC機種によって操作が違います
PC機種によって操作が違います![]() )→ブートメニュー起動→ブータブルUSBディスクを選択します
)→ブートメニュー起動→ブータブルUSBディスクを選択します
(ブートメニューにUSBメモリのメーカー名やブランド名が表示されるので選別できるかと思います)
(2)解像度に関する設定が途中で表示されても放置で恐らく![]() 大丈夫です
大丈夫です
↓バックアップ先のデバイスが認識しない場合,USB接続先を変えて再度やり直して![]()
(4)以上でPC起動できる状態に復旧します![]()
念のためUSBメモリは抜いた状態がPC起動がベストです
↓今回の手順動画もご参考までに![]()
MiniTool ShadowMakerを使用したPCバックアップイメージから起動不能になったPCを復旧(復元)する手順 pic.twitter.com/yjOisRXw0Y
— さくらパソコンレスキュー@パソコンサポート (@spcr_Nagoya) January 1, 2024
今回の使用したバックアップソフトウェア「MiniTool ShadowMaker」は様々なバックアップ方法に対応しています
紹介した以外の機能が沢山あります![]()
バックアップ目的やPC仕様&周辺機器によってバックアップ方法大きく変わります
ソフトの安定性やバグ,使い勝手も重要ですので,是非ご自身で触ってみてください![]()