行うPC環境を構築する為に、この2つのソフトをインストールします。
これは、Android アプリの開発環境を構築する時も同様です。
Android Developers「Android SDK」
参考)
アンドロイドアプリの開発環境
①上記のリンクにアクセスして、下記の画像にある
「instolier r12-windows.exe」をクリックして、ダウンロードする。
(Windowsを使用の場合です。)
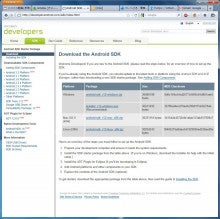
②ダウンロードしたファイルをダブルクリックして実行し、インストールを
開始する。
③下記の画面で「 Next > 」ボタンをクリックする。
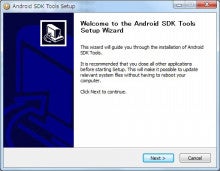
④画面が変わり、Javaをインストールする様に言われるので
ウインドウの中央にある「Visit java.oracle.com」ボタンをクリックする。

⑤下記の画面で、中央下部にある JDK 「Download」ボタンをクリックする。
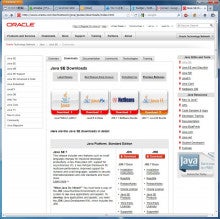
⑥この画面で、自分のPCのOSに合ったものをクリックして
ダウンロードする。
(WindowsXP 32bit の場合は、「Windows x86」を選択する。)
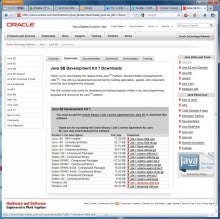
⑦ダウンロードしたファイルをダブルクリックして、インストールを
開始する。
⑧下記の画面で「次へ(N)」ボタンをクリックする。

⑧この画面でも「次へ(N)」をクリックする。


⑨この画面でも「次へ(N)」をクリックする。

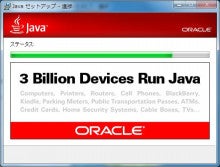
⑩下記の画面で「完了」ボタンを押して、Javaのインストールを
終了する。

⑪Android-skd のインストールWindowに戻り、「<Back」ボタンを
クリックする。

⑫下記の画面に戻って、再度「 Next > 」ボタンをクリックする。
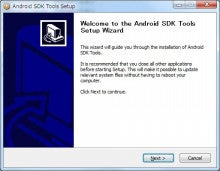
⑬先ほどのJDKインストールの結果、「 Next > 」ボタンが
出るので、これをクリックする。

⑭下記の画面でも「 Next > 」をクリックする。

⑮この画面で「 Install 」ボタンをクリックする。
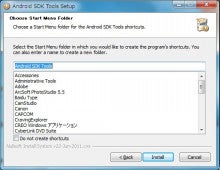
⑯インストールが終了すると次の画面が出るので、「 Next > 」ボタンを
クリックする。
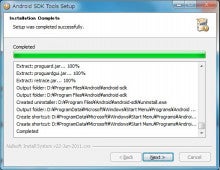
⑰下記の状態のまま、「Finish」ボタンをクリックして
「SDK Manager」 を起動する。
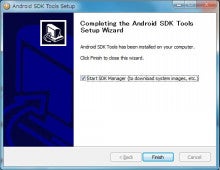
⑱次の画面が出るので、右下「Accept All」をクリックしてから、
「Install」ボタンをくりいくする。

以上で、環境設定の終了です。
