前回、下準備まで終わったので、いよいよWin10へのアップグレードです。
○ Win10 アップグレード
Win10のアップグレード表示からならどこから始めても良いんですが、
「コントロールパネル」→「システムとセキュリティ」→「Windows Update」
からWin10へのアップデートを開始!

ダウンロードが始まり
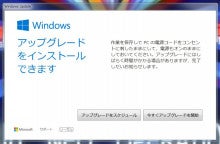
「今すぐアップグレードを開始」
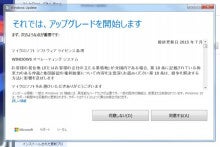
「同意する」でスタート
あとはひたすら放置。
たまにクリックすることがあったりなかったり・・・
・・・
あ、
最小構成にするとか言いながら
モニター2つつないだまま開始しちゃいました・・・


左:GeForce210で接続してるメインモニター
右:PC付属のグラボに接続してるサブモニター
当たり前ですが、メイン反応してません(-。-;)
今更引っこ抜くのは怖いのでこのまま様子見。
1~2時間くらいかな。
ずっとアップグレード中で、その間、数回自動で再起動してました。
途中の「機能とドライバーをインストールしています」のとき・・・

あっ・・・
メインモニター起動!

デスクトップに置いておいたものか、
ネットから勝手に探してきてくれたのかはわかりませんが、
どうやらドライバを見つけて入れてくれたようです。
しばらく放置で
Win10のアップグレードが完了。
ここから初期設定がはじまります。
○ 初期設定
「Win10 PC」の初回設定は何度か頼まれてやったことがあるんですが、
アップグレードのときと少しだけ内容が違うようですね。
「Win10へようこそ」画面にWin7のときのアカウントが表示されるので「次へ」。

「簡単設定」と「設定のカスタマイズ」が選べます。
よくわからない人は「簡単設定」でいいんじゃないかと思います。
私は「設定のカスタマイズ」へ


あとでも変更できるので好きなように設定すれば良いと思います。
私の場合は、ほとんどオフ・・・(-。-;)
Cortanaを使うかどうかと

新しいアプリの説明
以上で初期設定終了。
表示された内容を読んで選択していけば問題ないかと思います。
わからなければそのままでも・・・(・・。)ゞ
ちなみに
左下に表示されるサッカーの時計表示のようなマークをクリックすると

拡大鏡やスクリーンキーボードなど、
お助けアイテムが表示されます。
そして、しばらく放置すると~

無事アップグレード完了しました。
ざっと触った感じ(まぁ、何度もお客さんのWin10を触ってるんですが)
Win7のときと、さほど変わらない。
ただ!
サブモニターにスタートボタン、タスクバーがあるのがありがたい (o^-')b
Win7でのデュアルディスプレイのときのサブモニターには
タスクバー自体なかったんで不便に思ったことが何度かありましたが
Win10、なかなか良い!かも。


