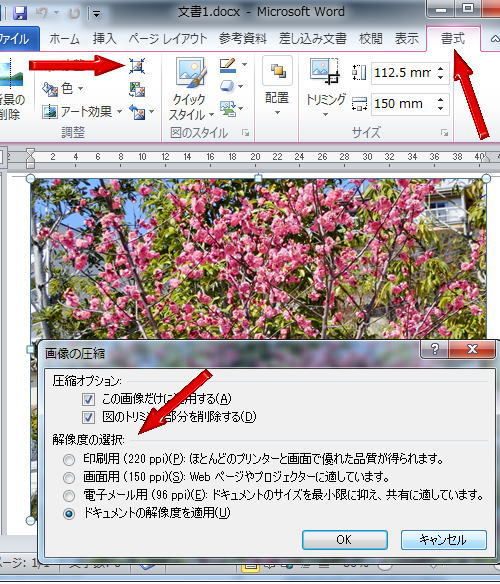Word/Excel/PowerPoint等 MS Officeで、画像・・・写真など挿入し、文書を作ったりします。その時、デジカメでとてつもなく高解像度で撮った写真を入れた時、不必要に解像度を保持します。
どういうことかと言いますと、写真を印刷する時、大きなパネル等に仕上げる時に必要な解像度で、例えば600DPIとか1200DPI・・・(ドットパーインチ、一インチ当たりのドット数)等最近のカメラでは容易に撮影できます・
大体300DPI程度あれば、印刷しても十分に木目細かく見えるのですが・・・
しかし、文書に挿入した時、高々A4サイズなどで、そんな高解像度は必要ないわけです。でも何も加工しないと、そのままの大きさが文書に保存されるため、そんな写真を何枚も挿入した文書はとても大きなサイズになってしまいます。
メールなどに添付したりすると長時間かかったり、時として送れないことになってしまいます。
そんな時に活躍するのが、画像の圧縮です。
1. 画像を挿入します
2. 画像を選択します。
3. 画像の書式タグを選択します。
4. 画像の圧縮アイコンをクリック。
下のボップアップウィンドーが表示されます。
下のオプションで、
一番目 印刷用(220PPI)・・・この書類を印刷した時高品質で印刷できる限り解像度を抑えます。1200DPI等は220PPIに落とされますが、十分な精度が維持されています。
(ここでPPIとあるのは ピクセルパーインチでドットパーインチとほぼ同意語です)
二番目 画面用(150PPI)・・・パワーポイント等、画面でしか使用しない物には印刷よりはるかに低い解像度で十分なのでさらに解像度を落とせます。
三番目 電子メール用(96PPI)・電子メール等で、どんなものかがわかればいいということと大きな容量のものは送信できないということがあったりします。そんな時このオプションで圧縮かければ有効です。
四番目 ドキュメント・・・・・そのままということで縮小したりするとそれなりには縮小がかかります。普通はこれが採用されています。
ということで、どれくらいの効果が出るかですが、サンプルの梅の写真を埋め込んでそれぞれ圧縮しました。梅の写真は 1,856KB です。
一番目 印刷用・・・・・812KB
二番目 画面用・・・・・211KB
三番目 電子メール用・・110KB
四番目 ドキュメント・・814KB
同じイメージの書類になりますが、このように大きさが異なってきます。
余りに重い文書などは、このことを思い出されると良いかもです。