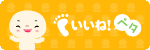神戸サポーターズ公式ブログ
神戸サポーターズは、仲間の支援やスキルアップセミナー、交流を目的とした任意グループです。イベント情報や取材情報、スキルアップ情報、お役立ち情報をお知らせしています。
最新の記事
最近のコメント
プロフィール
2011-01-17 13:00:37
【アクセス解析・中級編】Google Analyticsをアメブロに設置したら、詳しくわかる♪♪
テーマ:┌ アメブロ・入門講座今回の記事は、8342文字の長~い日記です。
お時間がある時に、ゆっくりご覧下さいね。
※文字数は、文字数カウンターというページでカウントしました。
興味のある方は、ご覧下さいね。
≫ 文字数カウンター
アクセス解析ツールの設定方法なので、
興味のない方は、このページから離脱して下さいね。
2011年1月11日に、
アクセス解析を設定して、ブログを分析しよう~♪
という記事を書きました。
ツールは、
プラグインの忍者アクセス解析ツールです。
アクセス解析見てますか?
日毎、時間毎のアクセス数、
新規アクセス者、リピーター等。
でもちょっと物足りないと感じている方も
いらっしゃるのはないでしょうか?
私は、物足りません。
通常、ホームページにアクセス解析を設定していると、
ページ毎(記事毎)のアクセス数や滞在時間※、
、訪問回数、アクセス地域など詳細がわかります。
重要な情報になりますョ。
※滞在時間。
ページを読者が見ている時間。
この時間が長いと、じっくりと読んでもらっているという証。
時間が短いと、流し読みまたは読んでいないということになります。
アメブロでも、
日記の記事別のアクセス数やアクセス者のエリア、
訪問回数、滞在時間を知りたいと思いました。
無料で優れもののオススメツールは、
グーグルのGoogle Analytics(グーグル・アナリティクス)です。
Google Analyticsの設置に成功しましたので、
お知らせします。
詳細のアクセス情報を知りたい方は、
ぜひ挑戦してみてネ♪
1、まず、Google Analyticsにアクセスして、ログインする。

▲クリックすると画像が拡大します♪
≫ Google Analyticsへアクセス
※googleアカウントが必要です。無い方は登録して下さいね。
≫ Googleアカウント開設はこちら
登録したメールアドレスに確認メールが届きます。
メール本文内の確認URLをクリックすると、認証完了です。
※アカウント、パスワードは忘れないように、必ずメモを残して下さいネ!
≫ Google Analyticsへアクセス
2、申し込み(無料です)

▲クリックすると画像が拡大します♪
「申し込み」ボタンをクリック。
3、アカウントの登録(ブログのアドレス等)

▲クリックすると画像が拡大します♪
・URL ⇒ ブログのアドレス
・アカウント名 ⇒ ブログの名前等(任意で可)
初期表示はアドレスが入力されています。
・タイムゾーン ⇒ 日本
「続行」をクリック。
4、名前の登録

▲クリックすると画像が拡大します♪
・姓 ⇒ 名字
・お名前 ⇒ 名前
・国 ⇒ 日本
「続行」をクリック。
5、規約同意、作成

・□「はい。上の利用規約に同意します。」にチェックを入れる。
「新しいアカウントを作成」をクリック。
6、トラッキングの追加

▲クリックすると画像が拡大します♪
・何をトラッキングしますか?
⇒ 「複数のサブドメインがある1つのドメイン」にチェック。
・サイトにこのコードを貼り付けます。
テキストエディタ(メモ帳や秀丸など)を開いて、
枠内の文字Script type=" から始まる文字を全て
コピペ(コピー&ペースト)。
「保存して終了」をクリック。
7、レポートの表示画面が表示される

▲クリックすると画像が拡大します♪
これで、一先ずGoogle側の設定はOKです。
Googleは、一度ログアウトして下さい。
テキストエディター(メモ帳など)は、開いたままです。
念のために、一度マイドキュメント等に保存しておいた方がいいですね。
名前は「アメブロ・Google解析コード」などで。
8、アメブロのマイページを表示
「ブログを書く」⇒「サイドバーの設定」⇒「フリープラグイン※」
フリープラグイン [ 編集 ] ← 編集をクリック。
※フリープラグインが表示されていない方は、
>>プラグインの追加で、追加して下さい。
表示された枠内に、先程テキストエディターで、保存したGoogleの解析コードを
全て貼り付け下さい。
※既に、何か文字が入っている場合は、文字の一番最後まで移動して、
改行して、貼り付けて下さい。
「保存」をクリック。
9、サイドバーの配置を確認
「サイドバーの配置」を確認して下さい。
「使用しない機能」にフリープラグインが入っていたら、機能しないので要注意です。
右側でも左側でもどちらでもいいので、
マウスでドラック(移動)して「保存」して下さい。
アメブロは、ログアウトして下さい。
10、Google Analyticsの状態確認
アメブロにアクセス解析コードを貼り付けてもらいましたが、
うまく設定が出来ているか確認して下さい。
≫ Google Analyticsにログイン
「プロファイル」の枠内の「編集」を押して下さい。
するとこんな画面が表示されます。

▲クリックすると画像が拡大します♪
次に、( ステータスの確認 )をクリック。

▲クリックすると画像が拡大します♪
「データを開始しました 」または「データを受信しています」になっていれば、
OKです。
なっていない時は、もう一度、最初から確認して下さいね。
お疲れ様でした。
データが見ることができるようになるまで、24時間を要します。
24時間後がお楽しみですね。

▲クリックすると画像が拡大します♪
こんなレポートが表示されます。
このデータは、サンプルサイトのデータです。
長~い記事を最後まで読んで頂いて
ありがとうございます。感謝。
Google Analyticsの詳細や詳しい使い方を
知りたい方は、この本をお勧めします。
わかりやすいです。
できる100ワザ Google Analytics 増補改訂版 SEO&SEMを強化する新・ア.../大内 範行

¥1,764
Amazon.co.jp
プロが教える Google Analytics 実践テクニック/大角 誠之

¥2,079
Amazon.co.jp
post by.
神戸サポーターズ
事務局・ながさわ



[イベントの紹介]
 ビジネスメールセミナー
ビジネスメールセミナー
ビジネスメールコミュニケーション講座を開催します。
ビジネスメールの基礎を学ぶことができます。
≫ 詳細はこちら
熊野 伸一さんの愛と勇気の感動ライブ in 姫路 
「私が一番受けたいココロの授業」セミナー in 大阪 
お時間がある時に、ゆっくりご覧下さいね。
※文字数は、文字数カウンターというページでカウントしました。
興味のある方は、ご覧下さいね。
≫ 文字数カウンター
アクセス解析ツールの設定方法なので、
興味のない方は、このページから離脱して下さいね。
2011年1月11日に、
アクセス解析を設定して、ブログを分析しよう~♪
という記事を書きました。
ツールは、
プラグインの忍者アクセス解析ツールです。
アクセス解析見てますか?
日毎、時間毎のアクセス数、
新規アクセス者、リピーター等。
でもちょっと物足りないと感じている方も
いらっしゃるのはないでしょうか?
私は、物足りません。
通常、ホームページにアクセス解析を設定していると、
ページ毎(記事毎)のアクセス数や滞在時間※、
、訪問回数、アクセス地域など詳細がわかります。
重要な情報になりますョ。
※滞在時間。
ページを読者が見ている時間。
この時間が長いと、じっくりと読んでもらっているという証。
時間が短いと、流し読みまたは読んでいないということになります。
アメブロでも、
日記の記事別のアクセス数やアクセス者のエリア、
訪問回数、滞在時間を知りたいと思いました。
無料で優れもののオススメツールは、
グーグルのGoogle Analytics(グーグル・アナリティクス)です。
Google Analyticsの設置に成功しましたので、
お知らせします。
詳細のアクセス情報を知りたい方は、
ぜひ挑戦してみてネ♪
1、まず、Google Analyticsにアクセスして、ログインする。

▲クリックすると画像が拡大します♪
≫ Google Analyticsへアクセス
※googleアカウントが必要です。無い方は登録して下さいね。
≫ Googleアカウント開設はこちら
登録したメールアドレスに確認メールが届きます。
メール本文内の確認URLをクリックすると、認証完了です。
※アカウント、パスワードは忘れないように、必ずメモを残して下さいネ!
≫ Google Analyticsへアクセス
2、申し込み(無料です)

▲クリックすると画像が拡大します♪
「申し込み」ボタンをクリック。
3、アカウントの登録(ブログのアドレス等)

▲クリックすると画像が拡大します♪
・URL ⇒ ブログのアドレス
・アカウント名 ⇒ ブログの名前等(任意で可)
初期表示はアドレスが入力されています。
・タイムゾーン ⇒ 日本
「続行」をクリック。
4、名前の登録

▲クリックすると画像が拡大します♪
・姓 ⇒ 名字
・お名前 ⇒ 名前
・国 ⇒ 日本
「続行」をクリック。
5、規約同意、作成

・□「はい。上の利用規約に同意します。」にチェックを入れる。
「新しいアカウントを作成」をクリック。
6、トラッキングの追加

▲クリックすると画像が拡大します♪
・何をトラッキングしますか?
⇒ 「複数のサブドメインがある1つのドメイン」にチェック。
・サイトにこのコードを貼り付けます。
テキストエディタ(メモ帳や秀丸など)を開いて、
枠内の文字Script type=" から始まる文字を全て
コピペ(コピー&ペースト)。
「保存して終了」をクリック。
7、レポートの表示画面が表示される

▲クリックすると画像が拡大します♪
これで、一先ずGoogle側の設定はOKです。
Googleは、一度ログアウトして下さい。
テキストエディター(メモ帳など)は、開いたままです。
念のために、一度マイドキュメント等に保存しておいた方がいいですね。
名前は「アメブロ・Google解析コード」などで。
8、アメブロのマイページを表示
「ブログを書く」⇒「サイドバーの設定」⇒「フリープラグイン※」
フリープラグイン [ 編集 ] ← 編集をクリック。
※フリープラグインが表示されていない方は、
>>プラグインの追加で、追加して下さい。
表示された枠内に、先程テキストエディターで、保存したGoogleの解析コードを
全て貼り付け下さい。
※既に、何か文字が入っている場合は、文字の一番最後まで移動して、
改行して、貼り付けて下さい。
「保存」をクリック。
9、サイドバーの配置を確認
「サイドバーの配置」を確認して下さい。
「使用しない機能」にフリープラグインが入っていたら、機能しないので要注意です。
右側でも左側でもどちらでもいいので、
マウスでドラック(移動)して「保存」して下さい。
アメブロは、ログアウトして下さい。
10、Google Analyticsの状態確認
アメブロにアクセス解析コードを貼り付けてもらいましたが、
うまく設定が出来ているか確認して下さい。
≫ Google Analyticsにログイン
「プロファイル」の枠内の「編集」を押して下さい。
するとこんな画面が表示されます。

▲クリックすると画像が拡大します♪
次に、( ステータスの確認 )をクリック。

▲クリックすると画像が拡大します♪
「データを開始しました 」または「データを受信しています」になっていれば、
OKです。
なっていない時は、もう一度、最初から確認して下さいね。
お疲れ様でした。
データが見ることができるようになるまで、24時間を要します。
24時間後がお楽しみですね。

▲クリックすると画像が拡大します♪
こんなレポートが表示されます。
このデータは、サンプルサイトのデータです。
長~い記事を最後まで読んで頂いて
ありがとうございます。感謝。
Google Analyticsの詳細や詳しい使い方を
知りたい方は、この本をお勧めします。
わかりやすいです。
できる100ワザ Google Analytics 増補改訂版 SEO&SEMを強化する新・ア.../大内 範行

¥1,764
Amazon.co.jp
プロが教える Google Analytics 実践テクニック/大角 誠之

¥2,079
Amazon.co.jp
post by.
神戸サポーターズ
事務局・ながさわ



[イベントの紹介]
 ビジネスメールセミナー
ビジネスメールセミナー
ビジネスメールコミュニケーション講座を開催します。
ビジネスメールの基礎を学ぶことができます。
≫ 詳細はこちら



 応援よろしくネ
応援よろしくネ