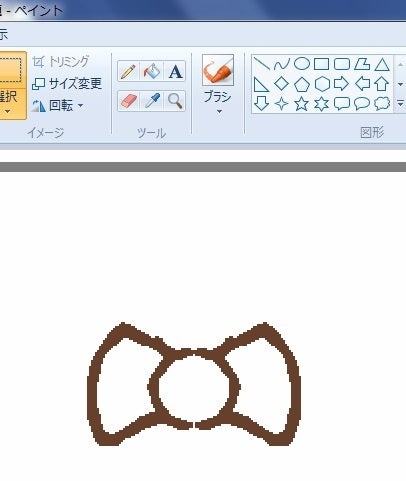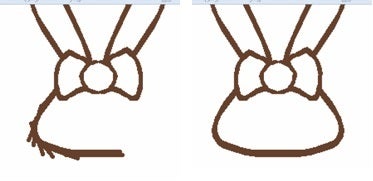前回 の続きです。今回は実践編ですね。
(4)次のうさぎを描いていきます。まずは色を選びます。
※下図は、以前描いたものです。今回、新たにうさぎを描いたので、仕上がりが下図と若干違います。ご了承下さい。
うさぎの輪郭の色を黒ではない色にしているので、色の変更をします。
一番上の右端に『色の編集』をクリックし、好みの色を選びます。
色の追加をクリック後、OKをクリックします。すると、パレットの一番下に色が追加されます。茶色の他に薄いピンクと赤も追加しました。
(5)準備は整いました!先ほど選んだ茶色を選択、『図形』から『直線』を選択し、描いていきます。
まず、リボンから描いていきます。
わかりにくいですが、リボンの丸い部分を描いています。
直線を引きまくって、半円を描いているところです。
そして、いらない部分を消していきます。もちろん、『直線』で。
色をいったん、白に変更し、周りを消していきます。
やりづらい場合は、キャンバスを拡大して描いていってください。
下図は300%の状態です。
リボンの続きを描いていきましょう。
(5)半分のリボンを描き終えたら、そのリボンを四角形で選択をします。
選択をしたら、コピーをし貼り付けます。貼り付け後、さらに『回転』を選び、『左右反転』を選びます。
※下図を拡大して見てください。
すると、下図のように左右対称のリボンが出来上がります。
調整が必要な場合は、また『直線』で書き足すなり、消すなりしてください。
うまくいかない場合は、キーボードのCtrl+Zで、一つ前の状態に戻るので、気が済むまで修正していきましょう。
このように、ペイントでは、コピー&貼り付け、左右反転などを活かし、対象の絵を描くことが出来ます。
こんなに苦労しないで、図形の丸と直線だけでリボンを描けば?と思う方がいらっしゃるかもしれません。
実際、描いてみればわかりますが、直線だけ、完璧な円というのは、なんだか味気ない印象を受ける場合もあるのです。(もちろん、シャープな絵柄には合うかもしれませんが・・・)
リボンのように、うさぎの耳と顔の部分を描いていきます。
同じように、胴体を描いていきます。
次に目を描きますが、すみません!ここは図形の『楕円形』とツールの『鉛筆』を使用しました。
描いてから、塗りつぶしをし、今までと同じように、コピー&貼り付けを行います。
次回は、色塗りの説明です!
LINE ブログランキングへ