いずれも誰もが知っていてもおかしくないけれど、案外知らない人が多いのでは?という機能です。
また、iOS 8(iPhone 6)と書いていますが、以前のバージョンから可能なものもいくつか含んでいます。
■入力編
まずは小手調べに、裏技ではなく、基本的な操作を確認。
実はこの記事を書くまで正確には知らなかったりしたので。
◆文字列の選択(基本操作)
タップで、入力位置にカーソル挿入。(これはさすがに誰でも知っていますね)
タップしてそのまま維持で、拡大鏡表示。(これも基本)
ダブルタップで、タップ地点から数文字の範囲を選択。ここから好きなようにスタートとエンドを変更。(これも基本か)
ついでに...
ダブルタップで維持したまま右にスライドで、任意の範囲の選択。
では...
2本指同時タップで、段落全体を選択。
これは4回タップでもできますが、なかなか成功しない(おそらくタップ位置がずれてしまう)ので、2本指同時タップは貴重。
ついでに...
2本指同時タップでそのまま維持で、2本の指の間の範囲指定。これも慣れると便利。
◆「 や 」を簡単に入力
会話の始まりと終わりを示す"「"(カギカッコ開く)や"」"(カギカッコ閉じる)を入力するときは、たとえば「かっこ」と入力してたくさんの変換候補の中から選んだりしますが、なかなか候補の先頭に出てくれないので苦労させられます。
しかし、iOS 8ではそんなことをする必要はありません。
日本語キーボードの「や」のキーに割り当てられています。
すなわち「や」行の「い」列(左フリック)が"「"で、「え」列(右フリック)が"」"になります。
また、"「”や"」"以外の括弧記号についても、このキーを押せば変換候補にずらっと出てくるので簡単に入力することができます。
 | 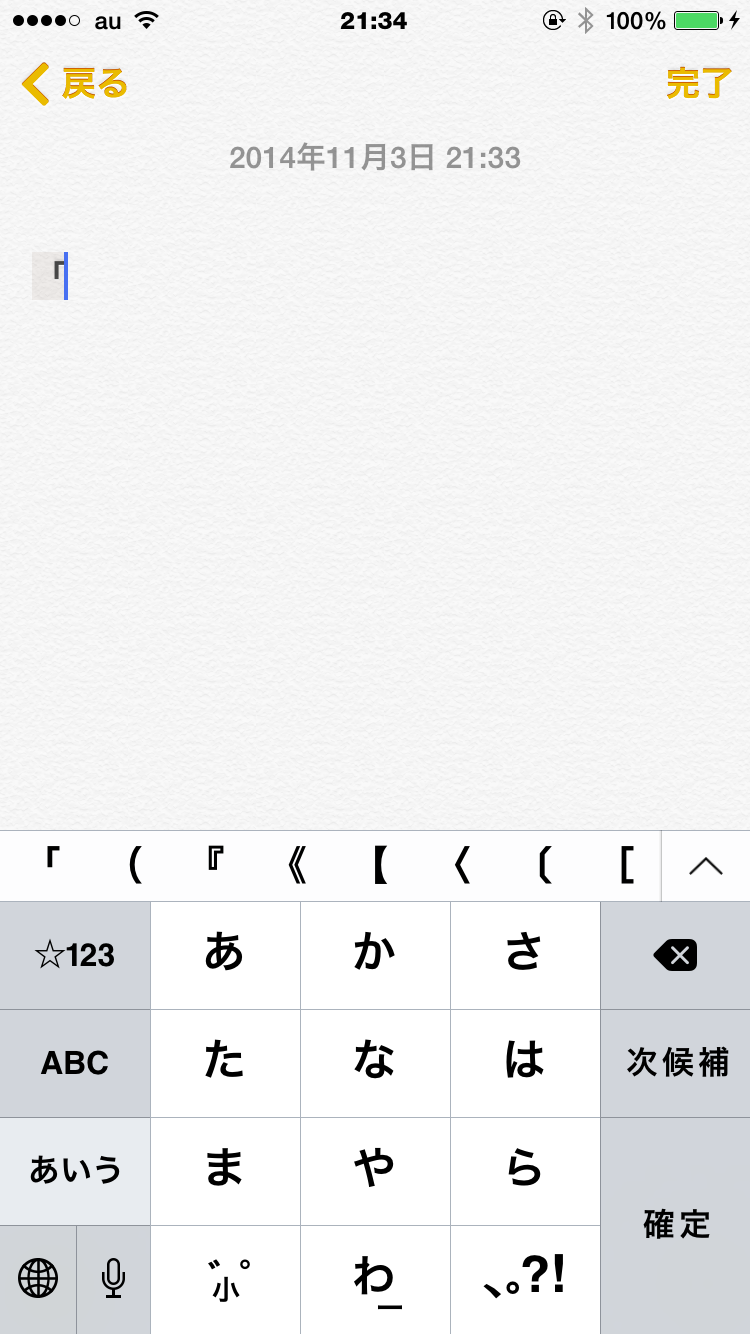 |
◆時刻や日付を簡単に入力
たとえば「22:00」とか「11/22」とか「11月22日」などと時刻や日付を入力しようとすると結構面倒でイライラします。
iOS 8ではこのイライラが大幅に解消されました。
すなわち「2200」とか「1122」と数字だけ入力すれば、変換候補として「22:00」とか「22時00分」、「11/22」とか「2,200」などを表示してくれます。
 |  |
また、「きょう」「あした」「きのう」「あさって」「おととい」などと入力すると、ちゃんと「2014年11月2日」とか「2014/11/03」とか「11月1日(土)」などの日付を変換候補として表示してくれます。
◆数字7桁で郵便番号や住所に変換
同じように、たとえば「3020001」と入力すると、変換候補に「〒302-0001 茨城県取手市小文間」や「302-0001」などと表示されます。
◆手書き入力
ときどき難読漢字に遭遇します。
この漢字を入力しようとするのですが、どのように読みを入力すればよいか分からないことがあります。
こんなときに役に立つのが、中国語簡体字の手書き入力機能です。
「設定」アプリで「一般→キーボード→キーボード→新しいキーボードを追加...」と進むと、原語の一覧が表示されるので、最後の方の「中国語(簡体字)」を選択します。するとキーボードが4つ表示されるのでその中から「手書き」を選択します。
これで手書き文字を漢字に変換してくれます。精度は結構いいですよ。
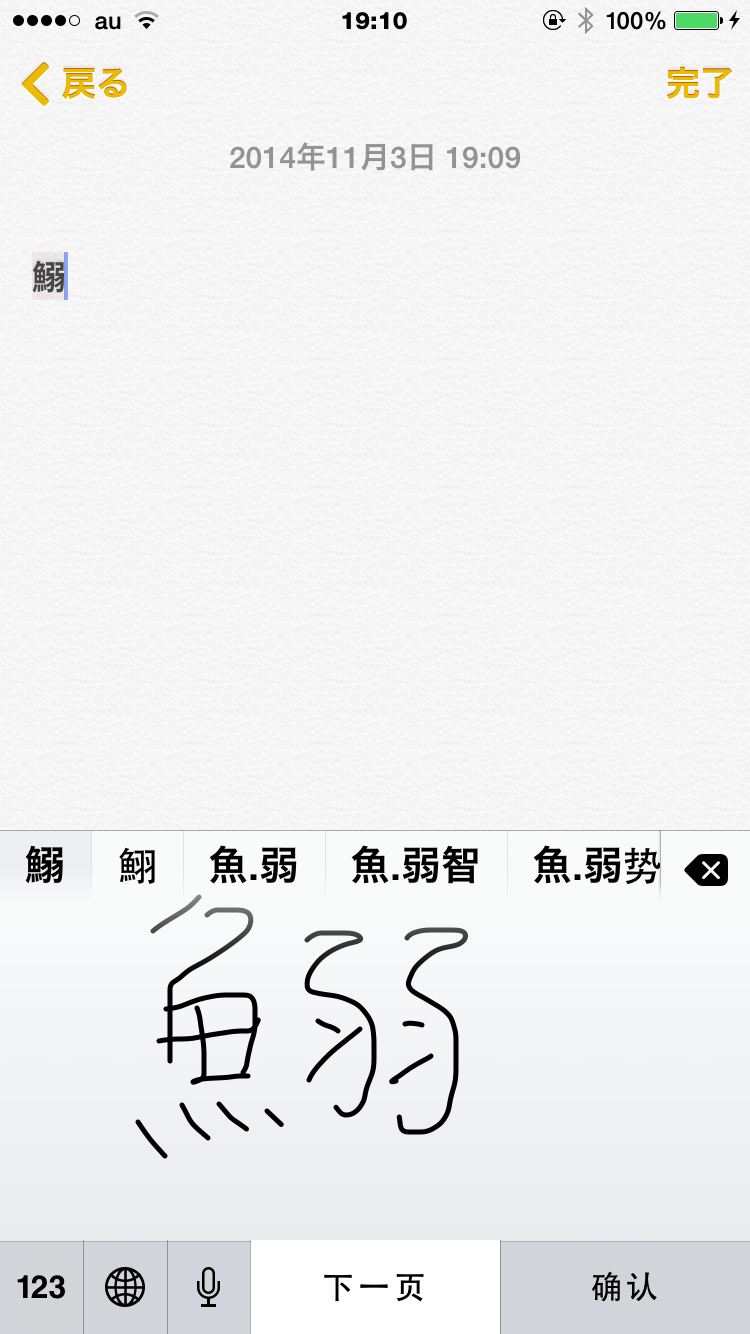
◆フリック入力について
できれば、フリック入力に慣れて、iOSを「フリックのみ」の設定にすることをお勧めします。
これは「設定」アプリで「一般→キーボード→フリックのみ」と辿って設定します。
デフォルトでは、同一キーの連続打鍵は、たとえば「あ」→「い」→「う」などとひとつの文字が変換されていきますが、「フリックのみ」にすると「あああ」と入力されます。
同一音の繰り返しは結構な頻度でありますから、後者の方が便利ですね。
「フリックのみ」の利点はそれだけではなく、キーボードそのものが変わり、「あいう」入力、「ABC」入力、「☆123」入力の切り替えがトグルではなく、別々のキーとして表示されるので、切り替えも楽になります。
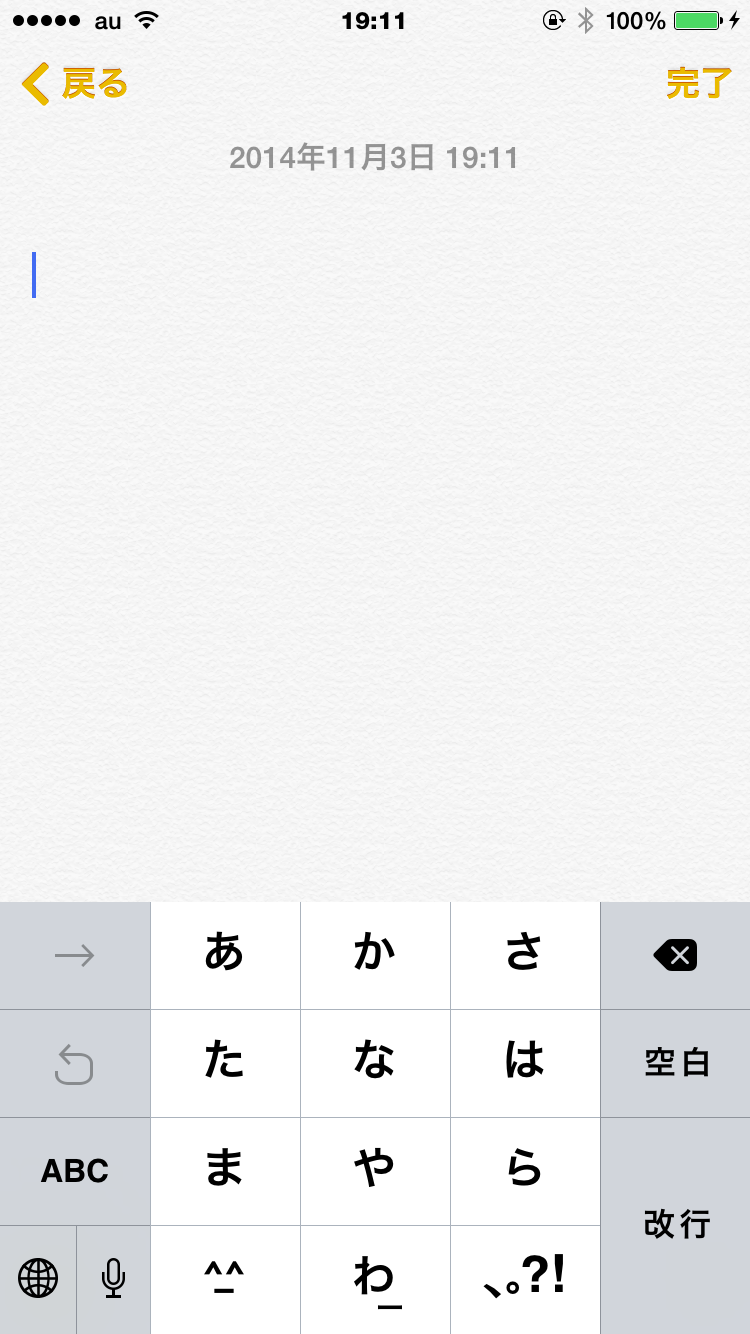 |  |
| デフォルトのキーボード | 「フリックのみ」をON |
ついでに、これはバグっぽいのですが、かな入力の中に「1」「4」「7」を混ぜたい場合に、「☆123」切り替えキーをタップして維持したまま、「1」を選ぶと、モードが「あいう」モードのままです。
「4」を入力するときは「☆123」キーをタップしたらそのまま「ABC]キーの上を移動して「4」を選択するのが味噌です。
■フォルダ作成編
以下はOSのバグの可能性があるので、自己責任でお願いします。
◆フォルダの中にフォルダを作成する(iOS 7でも可能)
これはちょっとばかり器用さも必要な裏ワザですが、ニーズはかなりあると思います。
まずあらかじめサブフォルダにしたいフォルダを作成しておきます。
次にその隣にアプリをふたつ置いておきます。
近くに置くのはすばやい動作が必要だからです。
ここでふたつのアプリを重ねると新しいフォルダができて、そのフォルダにふたつのアプリが格納されますよね。
このふたつのアプリを重ね、周囲にフォルダの白い枠が生成された瞬間をとらえて、さっと隣のサブフォルダにしたいフォルダを掴み、いま出来かけてまさに開こうとしているフォルダにドラッグするのです。
すると、めでたく、ふたつのアプリとともに、サブフォルダが新しいフォルダの中に格納されます。
◆名前のないフォルダを作成する(iOS 7でも可能)
マクドナルド、ガスト、クックパッド、ぐるなびなどのフード/ドリンク系カテゴリーのアプリを他の任意のアプリに重ねると、名前のないフォルダが作成されます。
まだまだいろいろ裏技とかあまり知られていない機能などありますが、それはまたの機会に。
以上です。