

脱獄は本体の故障・不具合等を引き起こすリスクがあります。
実際に記事の内容を行う場合は、すべて自己責任でお願いします。
2011/02/16
iOS4.2.1をuntetherd Jailbreak(※紐無し脱獄)可能なWindows用ツール
sn0wbreeze 2.2がリリースされたので導入してみました。
ベースバンドのversionを保持したまま、FWをアップデート出来ます。
untethered はJailBreak後も通常に再起動が行える。
tethered はJailBreak後、再起動の度にUSBでPCに接続し
解除しないと通常通りに使う事が出来ない。
Jailbreak環境
【対応デバイス】iPhone 3G/3GS/4
iPod Touch 2G/3G/4
iPad ※iPadの場合ベースバンドの保持は行われません
【テスト環境】
Windows XP SP3 32bit
iPhone 3GS(32GB) iOS 4.2.1
iTunes v10.2.1
必要なファイル
【sn0wbreeze 2.2.1】ファイル:sn0wbreeze-2.2.1.zip
リンク先をクリックしダウンロード
【iREB】
ファイル:iREB-r4.zip
リンク先をクリックしダウンロード
【iDeviceのiOS4.2.1のipswファイル】
| iPhone 3GS | iPhone2,1_4.2.1_8C148a_Restore.ipsw |
|---|---|
| iPhone 4 | iPhone3,1_4.2.1_8C148_Restore.ipsw |
| iPod touch 2G | iPod2,1_4.2.1_8C148_Restore.ipsw |
| iPod touch 3G | iPod3,1_4.2.1_8C148_Restore.ipsw |
| iPod touch 4G | iPod4,1_4.2.1_8C148_Restore.ipsw |
| iPad | iPad1,1_4.2.1_8C148_Restore.ipsw |
iPod, iPhone and iPad Firmware一覧
sn0wbreezeでiPhoneをJailbreakする
1)脱獄する前にバックアップを取っておく参考Link:iPhoneをJailbreakするための準備
2)PCに直接USBでデバイスを接続し、DLしたSn0wbreezeを起動
※iTunesは終了しておく

「OK」をクリック

「Close Credits」をクリック→右下の青矢印をクリック

「Browse」をクリックし、DLしたipswファイルを選択

しばらくすると「Done!」と表示される→右下の青矢印をクリック

「Expert Mode」を選択→右下の青矢印をクリック

「General」を選択→右下の青矢印をクリック

全てのチェックマークを外し、Root Partition Sizeを1024MBに設定
設定項目の詳細
Enable Background Wallpaper:壁紙を使用できるようにするEnable Battery-Percentage:バッテリーを%表示できるようにする
Enable Native Multitasking:マルチタスクを使用できるようにする
Activate The iPhone:iPhoneをSIMなしで使用できるようにする
チェックが付いたままだとSIMを入れても通話等が出来ないため外す
Install Animated Boot Logos:起動時のアニメーションロゴをインストールする
Install SSH:OpenSSHをインストールする
iPhoneに不正に侵入される危険性があるため、必要が無ければチェックを外す
Make IPSW NOR-Only:特に必要ないのでチェックを外す
Root Partition Size:システム領域のパーティションサイズを変更
任意の数値を入力する
設定が終わったら右下の青矢印をクリック

ここは何も変更しないで右下の青矢印をクリック

Build IPSWにチェックを入れて右下の青矢印をクリック

カスタムipswが作成されるまで、しばらく待つ

作成されたら「Done!」と表示されるので「OK」をクリック
デスクトップ上にsn0wbreeze_4.2.1.ipswファイルが作成されます。

DFU Pwnerモードに入れる画面になりますが、Closeをクリックして
sn0wbreezeを終了します。
カスタムファームウェアをインストールする
復元時のエラー16xx (1600、1601、1602)等が発生する場合Pwned DFU モードにきちんと入れていない可能性があります。
回避策として、iREBを使用し確実にPwned DFU モードに入ることが出来きます。
3)iREB-R4を起動する

該当するデバイスを選択しクリック

開始5秒前からカウントダウンします。

電源ボタンとホームボタン10秒間押し続けます。

電源ボタンを離し、ホームボタンを押し続けます。

成功するとDone!となり、ダイアログが表示されるのでOKをクリック
次に進みます。(失敗した場合は再度デバイスを選択してリトライ)
4)iTunesを起動する
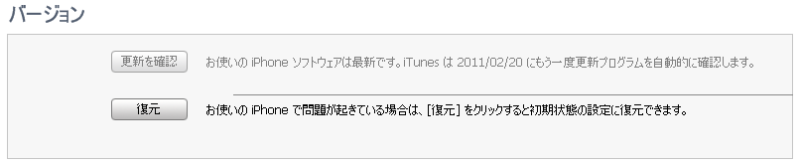
1. デバイスの復元画面になるためShiftキーを押しながら復元をクリック

2. デスクトップ上にカスタムipswファイルが出来ているのでそれを選択し開く
3. CFW(カスタムファームウェア)のインストールが始まるのでしばらく待つ

4. インストールが終わるとバックアップからの復元が表示されるので「続ける」をクリック
5. 同期が終わり、ホーム画面にCydiaが追加されていたら完了です!

2011/3/14 iREBを使用する方法を追記