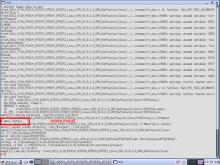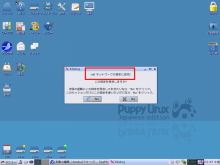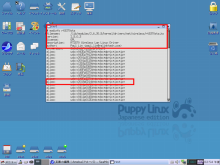いままで、USB無線LANアダプタの設定についてメモしてきましたが、少し、頭の整理をしましたので、再度、より簡単なメモとして残します。
対象としたUSB無線LANアダプタは、例によって近所の電気屋さんで購入できそうなralink社のチップを使用したもの限定です。
ドライバファイルは、シノバーさんのIndex of /puppyから使用させていただきました。いつも有難うございます。
1.使用環境
●無線親機:イー・モバイル Pocket WiFi(GP01)WPA2 AES
●無線子機:BUFFALO WLI-UC-GN、 Planex GW-USMicroN
●バージョン:pup4.3.1_JP2012をFrugalインストール
挿すだけで使用できそうなアダプタは、下記のリンクから確認してください。
その他のアダプタを使用するには、以下のような少し面倒な作業が必要になります。
バージョン別アダプタ対応表
2.開発ツールの入手
開発ツールとして下記の二つを入手し、pup4.3.1_JP2012のあるパーテーションへコピーし、SFS-loadでロードします。
devx_431JP2012-1.sfs
kernel_src-2.6.30.5-patched.sfs4.sfs
リンク切れの場合は、
http://sakurapup.browserloadofcoolness.com/viewtopic.php?f=1&t=2128
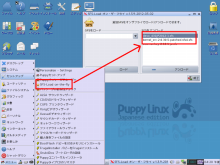
2.ドライバファイルの入手
以下のページから、ドライバファイルをダウンロードします。
2011_0719_RT3070_RT3370_RT5370_RT5372_Linux_STA_V2.5.0.3_DPO_Baffalo_V1.tar.gz
リンク切れの場合は、
http://shino.pos.to/party/bridge.cgi?puppy/opt/
このドライバファイルを使用するとconfig.mkファイルのカスタマイズが省略できます。
(最新バージョンv2.6.0.0は、今のところどうやっても認識させることができていません)
ダウンロードしたドライバファイルを適当なフォルダで解凍しておきます。
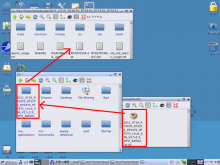
3.config.mkファイルのカスタマイズ
まず最初に、先ほどコピーしたドライバファイルのconfig.mkを開き、内容を確認します。
/os/linux/config.mk

直接ralinh社からダウンロードした場合は、下記のとおり書き換えが必要です。
/os/linux/config.mk
その中の、56行目~60行目の n を y に書き換えます。
# Support Wpa_Supplicant
HAS_WPA_SUPPLICANT=y
# Support Native WpaSupplicant for Network Maganger
HAS_NATIVE_WPA_SUPPLICANT_SUPPORT=y
4.rtusb_dev_id.cファイルのカスタマイズ
次に、先ほどコピーしたドライバファイルの/rtusb_dev_id.cを開きます。
ファイルを開くと、100行目あたりにUSB_DEVICEの一覧がありますので、その末尾に使用するUSB無線アダプタのIDを書式にならって追記します。
/common/rtusb_dev_id.c

(バージョンによっては違うファイル名の場合があるので、記述がないときは他のファイルを開いて確認する)
{USB_DEVICE(0x0586,0x343E)}, /* Zyxel */
{USB_DEVICE(0x1EDA,0x2012)}, /* Airties */
{USB_DEVICE(0x0411,0x00E8)}, /* Buffalo WLI-UC-G300N*/
{USB_DEVICE(0x0411,0x012E)}, /* Buffalo WLI-UC-AG300N*/
{USB_DEVICE(0x0411,0x0148)}, /* BUFFALO WLI-UC-G300HP */
{USB_DEVICE(0x0411,0x0158)}, /* BUFFALO WLI-UC-GNHP */
{USB_DEVICE(0x0411,0x015D)}, /* BUFFALO WLI-UC-GN */
{USB_DEVICE(0x0411,0x019E)}, /* BUFFALO WLI-UC-GNP */
{USB_DEVICE(0x0411,0x01A2)}, /* BUFFALO WLI-UC-GNM*/
{USB_DEVICE(0x2019,0xED14)}, /* Planex GW-Usmicron*/
#endif /* RT3070 */
これらのIDは、アダプタを挿せばハードウエア情報で調べることができす。
メニュー/システム/ハードウエア情報/

ここで、ここまでカスタマイズしたファイルを別の場所へコピーし、大事に保存しておきます。他のバージョンをインストールするときに使い廻します。
5.チェンジディレクトリィ CD
さて、以上でドライバファイルの準備ができましたので、ドライバファイルのある場所へチェンジディレクトリィします。
まず最初に、rootにドライバファイルをコピーします。次に、クリックしウインドウを開きます。
その後、Shift+@キーを押し、端末を開きます。
これで、MAKEファイルのあるディレクトリへチェンジディレクトリィが終了です。
または、開いたウインドウ内で、右クリックで表示されるメニューから、「ウインドウ」→「ここで、Xterm を起動」でも可能です。
確認のため「ls」と入力し、開いているウインドウと同じファイルが表示されればOKです。
これで、すべての準備が完了しました。
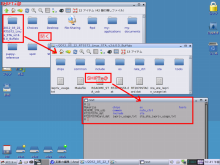
8.ドライバファイルのコンパイル makeとinstall
これからドライバファイルのコンパイルのため、makeします。
さきほど開いた端末で、makeと入力、Enterをたたきます。
コンパイル完了しました。
ドライバファイルのインストールのため、make installします。
開いている端末で、make installと入力、Enterをたたきます。
インストール完了しました。
再起動し、接続アイコンをクリックするとra0が見えます。
これでドライバファイルのインストールは、全て終了です。
ご苦労様でした。
2014/1/14追記訂正
久しぶりに新規ファイルを取得して再インストールしてみましたら、プラネックスの子機のドライバを認識できませんでした。原因はデフォルトのRT5370ドライバが邪魔をしていました。下図のように削除してやれば新規ドライバを認識し、ra0を設定できるようになります。いつの間にか変更点があったのでしょうか。

9.USB無線LANアダプタの設定
最初に、接続アイコンをクリックし上記画面を開き、ra0を選択します。
ワイヤレスネットワークの設定画面が現れますので、ワイヤレスをクリックします。
スキャン画面が現れますのでスキャンをクリックしますと、利用可能なネットワークの一覧が示されますので、その中から自分のESSIDを選びます。
プロファイルの編集・暗号化からWPA2を選択します。(親機の暗号化方法による)
インターフェースを設定の中の自動DHCPをクリックします。
「ra0ネットワークの設定に成功!」と表示されれば大成功です。
あとは、設定を保存すれば全て終了です。
10.動作確認
それでは、動作確認してみます。
端末を開き、iwconfigと入力します。
ESSID:xxxxxx、Bitrate:54Mb/s、Driver:RT2870STA等が確認できます。
対象としたUSB無線LANアダプタは、例によって近所の電気屋さんで購入できそうなralink社のチップを使用したもの限定です。
ドライバファイルは、シノバーさんのIndex of /puppyから使用させていただきました。いつも有難うございます。
1.使用環境
●無線親機:イー・モバイル Pocket WiFi(GP01)WPA2 AES
●無線子機:BUFFALO WLI-
●バージョン:pup4.3.1_JP2012をFrugalインストール
挿すだけで使用できそうなアダプタは、下記のリンクから確認してください。
その他のアダプタを使用するには、以下のような少し面倒な作業が必要になります。
バージョン別アダプタ対応表
2.開発ツールの入手
開発ツールとして下記の二つを入手し、pup4.3.1_JP2012のあるパーテーションへコピーし、SFS-loadでロードします。
devx_431JP2012-1.sfs
kernel_src-2.6.30.5-patched.sfs4.sfs
リンク切れの場合は、
http://sakurapup.browserloadofcoolness.com/viewtopic.php?f=1&t=2128
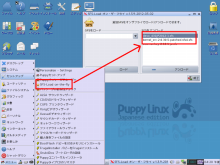
2.ドライバファイルの入手
以下のページから、ドライバファイルをダウンロードします。
2011_0719_RT3070_RT3370_RT5370_RT5372_Linux_STA_V2.5.0.3_DPO_Baffalo_V1.tar.gz
リンク切れの場合は、
http://shino.pos.to/party/bridge.cgi?puppy/opt/
このドライバファイルを使用するとconfig.mkファイルのカスタマイズが省略できます。
(最新バージョンv2.6.0.0は、今のところどうやっても認識させることができていません)
ダウンロードしたドライバファイルを適当なフォルダで解凍しておきます。
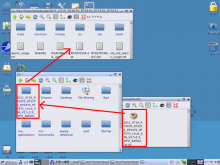
3.config.mkファイルのカスタマイズ
まず最初に、先ほどコピーしたドライバファイルのconfig.mkを開き、内容を確認します。
/os/linux/config.mk

直接ralinh社からダウンロードした場合は、下記のとおり書き換えが必要です。
/os/linux/config.mk
その中の、56行目~60行目の n を y に書き換えます。
# Support Wpa_Supplicant
HAS_WPA_SUPPLICANT=y
# Support Native WpaSupplicant for Network Maganger
HAS_NATIVE_WPA_SUPPLICANT_SUPPORT=y
4.rtusb_dev_id.cファイルのカスタマイズ
次に、先ほどコピーしたドライバファイルの/rtusb_dev_id.cを開きます。
ファイルを開くと、100行目あたりにUSB_DEVICEの一覧がありますので、その末尾に使用するUSB無線アダプタのIDを書式にならって追記します。
/common/rtusb_dev_id.c

(バージョンによっては違うファイル名の場合があるので、記述がないときは他のファイルを開いて確認する)
{USB_DEVICE(0x0586,0x343E)}, /* Zyxel */
{USB_DEVICE(0x1EDA,0x2012)}, /* Airties */
{USB_DEVICE(0x0411,0x00E8)}, /* Buffalo WLI-UC-G300N*/
{USB_DEVICE(0x0411,0x012E)}, /* Buffalo WLI-UC-AG300N*/
{USB_DEVICE(0x0411,0x0148)}, /* BUFFALO WLI-UC-G300HP */
{USB_DEVICE(0x0411,0x0158)}, /* BUFFALO WLI-UC-GNHP */
{USB_DEVICE(0x0411,0x015D)}, /* BUFFALO WLI-UC-GN */
{USB_DEVICE(0x0411,0x019E)}, /* BUFFALO WLI-UC-GNP */
{USB_DEVICE(0x0411,0x01A2)}, /* BUFFALO WLI-UC-GNM*/
{USB_DEVICE(0x2019,0xED14)}, /* Planex GW-Usmicron*/
#endif /* RT3070 */
これらのIDは、アダプタを挿せばハードウエア情報で調べることができす。
メニュー/システム/ハードウエア情報/

ここで、ここまでカスタマイズしたファイルを別の場所へコピーし、大事に保存しておきます。他のバージョンをインストールするときに使い廻します。
5.チェンジディレクトリィ CD
さて、以上でドライバファイルの準備ができましたので、ドライバファイルのある場所へチェンジディレクトリィします。
まず最初に、rootにドライバファイルをコピーします。次に、クリックしウインドウを開きます。
その後、Shift+@キーを押し、端末を開きます。
これで、MAKEファイルのあるディレクトリへチェンジディレクトリィが終了です。
または、開いたウインドウ内で、右クリックで表示されるメニューから、「ウインドウ」→「ここで、Xterm を起動」でも可能です。
確認のため「ls」と入力し、開いているウインドウと同じファイルが表示されればOKです。
これで、すべての準備が完了しました。
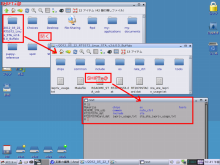
8.ドライバファイルのコンパイル makeとinstall
これからドライバファイルのコンパイルのため、makeします。
さきほど開いた端末で、makeと入力、Enterをたたきます。
コンパイル完了しました。
ドライバファイルのインストールのため、make installします。
開いている端末で、make installと入力、Enterをたたきます。
インストール完了しました。
再起動し、接続アイコンをクリックするとra0が見えます。
これでドライバファイルのインストールは、全て終了です。
ご苦労様でした。

2014/1/14追記訂正
久しぶりに新規ファイルを取得して再インストールしてみましたら、プラネックスの子機のドライバを認識できませんでした。原因はデフォルトのRT5370ドライバが邪魔をしていました。下図のように削除してやれば新規ドライバを認識し、ra0を設定できるようになります。いつの間にか変更点があったのでしょうか。

9.USB無線LANアダプタの設定
最初に、接続アイコンをクリックし上記画面を開き、ra0を選択します。
ワイヤレスネットワークの設定画面が現れますので、ワイヤレスをクリックします。
スキャン画面が現れますのでスキャンをクリックしますと、利用可能なネットワークの一覧が示されますので、その中から自分のESSIDを選びます。
プロファイルの編集・暗号化からWPA2を選択します。(親機の暗号化方法による)
インターフェースを設定の中の自動DHCPをクリックします。
「ra0ネットワークの設定に成功!」と表示されれば大成功です。
あとは、設定を保存すれば全て終了です。
10.動作確認
それでは、動作確認してみます。
端末を開き、iwconfigと入力します。
ESSID:xxxxxx、Bitrate:54Mb/s、Driver:RT2870STA等が確認できます。