自分で作る・ペタバナー&プロフ画1
オリジナル画像作成が流行ってきていますね。
もしかして
ということで責任を取って、
(何の責任だ?っつーツッコミはナシね)
自分でできるペタ画&プロフ画作成方法を
ご紹介します。
先日使いやすいと紹介したPaint.NETを利用ですので
Windowsの方ならまず作成可能です。
(さえら自身もこのソフト使うの5~6回目なので
初めての方でも感覚的に使えると思います)
Macの方も、基本操作はほぼ一緒ですので
レイヤーが使えるレタッチソフトで
作成してみてください。
まず、先日の「フリーソフトで背景を消す」方法で
使いたいピグ画像を準備しておきます。
この際、画像の縦サイズを150にしておきます。

↑今回はこの画像を使います。
背景は透明になっています。
ペタバナー作成に入ります。

ソフトを起動し、ファイルから新規作成を選びます。

画像サイズを指定します。
綺麗に作るために、3倍の大きさにしています。
ペタバナーは150×50ピクセルなので
作成時は450×150です。
なので、貼り付ける画像も縦150に合わせておくのです。

キャンバスが開きます。
背景を透明にしたい場合は、
この段階でレイヤーを追加し、
背景レイヤのチェックを外しておきます。
角が丸い四角のテクスチャをかけます。

余白をちょっと入れたほうが、綺麗に出来上がります。
テクスチャをかける前に色を変更すれば
カラーで枠の作成ができます。
(今回はわかりやすいように黒のままです)

カラーを選び、バナーボタンの背景を染めます。

塗りつぶされました。
この段階で、描画色で模様をつけることも出来ます。
画面上のツールバーに模様がありますので、
プルダウンから選択して
塗りつぶす場所のクリックで出来上がります。

文字を載せるためのレイヤーを追加します。
右下のレイヤー表示に「レイヤー2」と出れば追加完了です。

文字を入れます。
フォントや文字の大きさをツールバーにあるガイドで変更します。
見本の文字サイズは36です。
文字を入れる場所がずれていても
右下の十字マークで移動調整できます。

画像を貼るためのレイヤーを追加します。

ここで「ファイル→開く」で、
先に作成していたピグ画像を開きます。

画像全体を選択し、コピーします。

右上のキャンバス一覧からバナーキャンバスをクリックして戻り
レイヤー3に貼り付けます。

ツールボタンの「移動」をクリックし
レイヤー3の画像位置を調整します。
見本では、中央寄りに移動させました。
Ctrl+Dで選択範囲を解除させておきます。

レイヤー2も同じようにして移動可能です。
ピグとの間を狭めで中央に寄るようにしました。
移動したらCtrl+Dで選択枠を解除します。

レイヤーが3つ重なっている状態を保存します。
ここで保存しておけば、後で手直ししたい部分が見つかったときに
レイヤーだけ差し替えという技が使えます。

保存ができたら、縮小します。
ペタバナーサイズの150×50になるように
縦横比固定のままで実行します。

「別の名前で保存する」にし、
Png画像形式で保存します。

この画面では何も弄りません。
そのままOKをすると、レイヤーの統合を求められますのでOKします。

履歴に「平面化」と出てレイヤーが消えていれば完了です。

↑出来上がりです。
画像フォルダにUPし、画像のURLをコピーします。
これをタグエディタか標準エディタのHTMLタグ表示モードで開いて
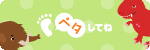
ペタ画像のURLと差し替えれば
ペタボタンの配置完了です。
長くなったので、プロフ画像はまた後日。