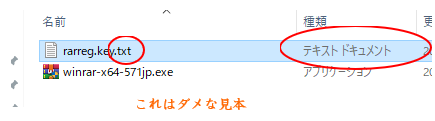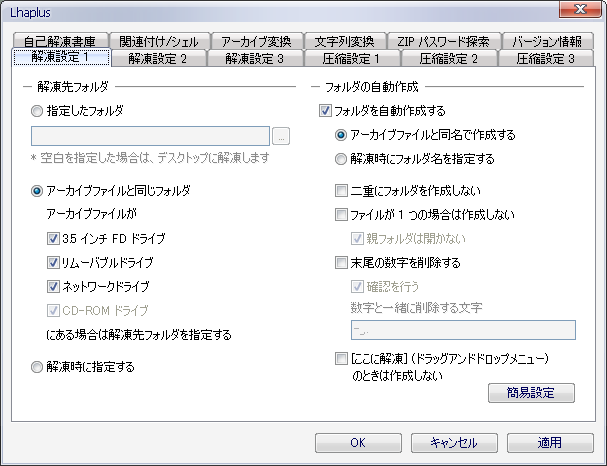インターネットを利用しているなら絶対にインストールしておかねばならないのがこの
解凍圧縮ソフト!
ところで、みんなはどのような解凍ソフトを使ってるのかな?
ただ、圧縮に関してはそれぞれのソフトに特長があるけれど、
解凍に関してはとにかく簡単にできるソフトが望ましいねぇ。
そこで自分としては長年使ってきたソフト、LhaplusとWinRARの2つ紹介しようかな。
ゑ~っと、この2つを紹介するけどどちらもインストールしておこうね!
インストール順番はWinRAR→Lhaplusがいいと思う。
現在インターネット上で置いてある圧縮したファイルの種類のほとんどが
ZIP
と
RAR
の2種類の数が圧倒しているため、多数のファイル形式に対応するよりも
ここではとにかく簡単操作ができるっていうすぐれたものを選びたいよね!
んで、まずは・・・
Lhaplus
http://hoehoe.com/
ここからLhaplus Version 1.73 (現在最新2015年4月11日バージョン)
をダウンロードしてインストールしてね。
Lhaplus(ラプラス)は超初心者向けの解凍ソフトだから、おすすめだ!
Lhaplusで解凍できない場合はWinRARを使ってみよう。
たいていは解凍できちゃうから。
んでLhaplusでは解凍できない、また解凍しづらいものを解凍してくれるものとして・・・
WinRAR
WinRAR(日本語)公式サイト
を挙げておく!
これはとにかく巨大圧縮ファイルやRARファイルを解凍するためのソフトだねぇ。
またヘビーユーザー御用達&ダウンロードを主とする輩が好むのがこのWinRAR。
サイト移転のため↓のアドレスが消えてる。
http://www.diana.dti.ne.jp/~winrar/download.html
から32ビット、もしくはWindowsが64ビットなら64ビットをダウンロードする。
DTIとRarLabのどちらからやっても同じファイルなのでそこからダウンロードしよう。
ダウンロードした後インストールする時にやってもらうことがあるので紹介しておく。
(WinRARの無料化のやり方ってことで。当然、WinRARの無料版というのは存在しない)
現在は上記のアドレスはなく、正式日本語版サイトが立ち上がっている!
ダウンロードは
http://www.winrarjapan.com/download
から行うことになる。
ダウンロードしたWinRARのセットアップファイルを分かりやすいデスクトップ画面に移動させよう。
(言ってること、わかるかな?)
<ここからは必須ではないので飛ばしてもらっても構わないよ!>
次に、メモ帳を起動させる。(スタート→すべてのプログラム→アクセサリ→メモ帳)を起動させよう。
rarreg.key
という名前で先ほどダウンロードしてデスクトップに移動させたWinRARセットアップファイルと同じ場所に保存する。
(この作業必須だけど、あとでWinRARをインストールした場所にこのrarreg.keyを置くことで無料版にすることも可能だが、ちと面倒。ということでダウンロードしたWinRARのセットアップと同じところにrarreg.keyを置いてインストールしたほうが面倒にならないってわけだ)
そのrarreg.keyを作ることができず、rarreg.key.txtになった場合(つまりテキストファイルという形式になってしまった場合)、「ファイルの種類(T)」を「すべてのファイル」にして「保存」することで「.key」ファイルにすることが可能である。
また、WinRARはWindows 10においても対応しているので、安心だ。当然rarreg.keyもね。
ついでに、WinRARの最新バージョンへの更新は既に無料化してるんでrarreg.keyは必要なし。
そのまま更新してもらってOK。
その後インストールすると、有料版であるWinRARが無料で使うことができちゃう^^
もしやってることがわからなければ無視してほしいww
この作業は必須ではないのでね。
インストール後に出てくるWinRARの関連付けだけれど、ほとんどの圧縮ファイルをLhaplusで解凍するつもりなので、ここはrarファイルとLhaplusが対応していない7-zipだけを関連付けしようと思う。
以下のようにしておけばほとんど対応してくれるから大丈夫かと思う。
‥
WinRARが無事インストールできたら、次に、Lhaplusをインストールしておこう。
インストールはさほど難しくないので割愛。
そしてそのインストール後の設定が重要なので紹介しておこうかな。
これを設定しておかないと使いづらいのでね。
インストールした後にデスクトップ画面にLhaplusのショートカットができてると思うのでそれを起動させよう。

そして以下のように、解凍設定をしておこう。
設定が終われば「OK」ボタンで終了ね。
たったこれだけね。
うふふ、でもね、この解凍圧縮ソフトってこの2つだけではないのよねぇ。
ライトユーザーシェアNo.1がLhaplusのようだし、LhaplusとWinRAR以外解凍圧縮ソフトをインストールする必要はないと思われるのだけど。
この2つのソフト以外で普段使ってて慣れてる場合はわざわざこれらをインストールする必要はないよ~。
たとえば有名なところでは、Explzhや+Lhaca、Lhaz、7-zipといったものがある。
Lhaplusじゃだめだって感じるなら、次に使いやすいものとしてExplzhを勧める。
+Lhacaはどうも好きになれないなぁ。
昔使ってたけど、その時圧縮がねぇ。今はどうか知らないけど。
やっぱRARファイルに圧縮するのが基本だからなぁ。
さて、この説明はこれにて終わるかな。
分からないことがあったら言ってね!