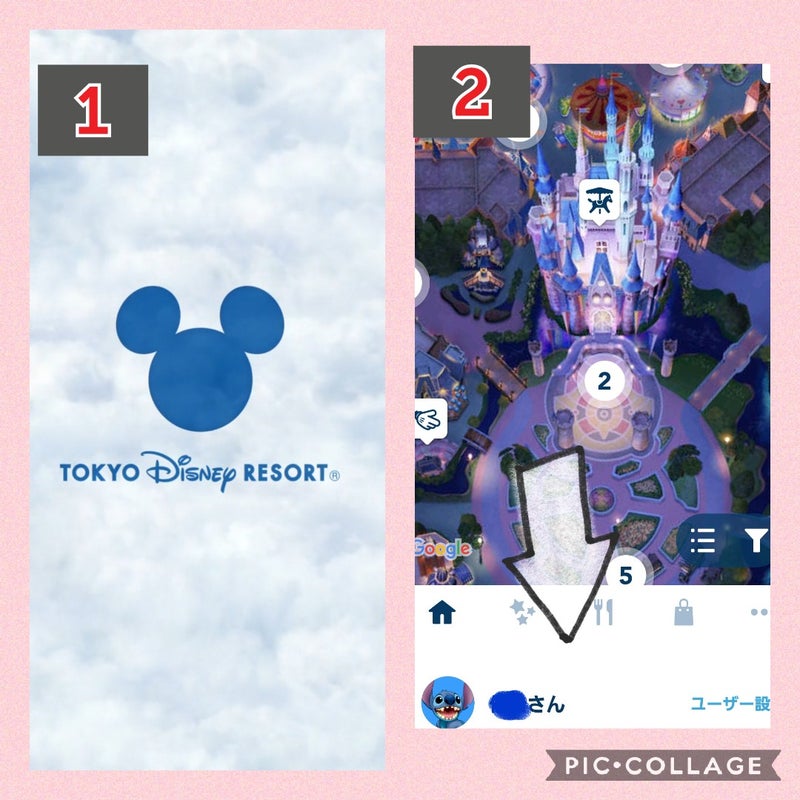前回の記事を書き上げている間に、実は2回ほどインしました
 アプリの場合
アプリの場合
 eチケットの場合
eチケットの場合
 メールor予約購入サイトを出す。
メールor予約購入サイトを出す。
 メール
メール
 予約購入サイト
予約購入サイト
 パソコンから印刷
パソコンから印刷
 こちらはパソコンからサイトを開いた時に出るチケット画面です。
こちらはパソコンからサイトを開いた時に出るチケット画面です。
 予約・購入サイトの右上の『予約購入履歴』をクリック
予約・購入サイトの右上の『予約購入履歴』をクリック
 コンビニなどで印刷する方法
コンビニなどで印刷する方法
1回インするとたかが外れそうになります。
気を付けないと
そんな中、新エリアオープンの話題


10月は自粛しよう!とかって思ってたこのタイミングでっ


あー・・・でも、当分は賑わうだろーし…落ち着いてからでもいっか
さて、今回は…
eチケットの表示の仕方
です
これ。一番重要
URLをタップ
すると・・・
すると・・・
これは、家にプリンターがないなどの対処法。
ダウンロードをクリックするとパソコンにデータが保存されます。
保存したファイルをメールやLINEに添付します。
私はパソコンでもLINEを連動させているので、LINEに送りました。
ただし、この方法…
ゆっけは、実際に試してはおりません



試した方はできたかどうかご一報ください。
皆様、知っておいてください。
パークにはコンセントはありません。
アプリの起動は遅いです。
不具合をおこした時はチケットを表示することができません!
スクリーンショットでは入れません!
Wi-Fiは海外の方向けのものがエントランスにあるだけです!
お世辞にも…
ネット環境が良いとは思えない!




その辺り、どーにかしてからeチケットを売り出せよ‼️って思ってるのは私だけじゃないハズ




ってことで…。
チケットは印刷をオススメします
ちなみに、私は…。
手数料200円で、いつものチケットに替えました。
代えられる場所は…
東京ディズニーランド
ゲストリレーションウィンドウ内側
東京ディズニーシー
ゲストリレーション
です。
詳しいことは…
の最後に書いてあります。
てか、画像を貼りすぎて、地図の画像を貼れなかった
今回は以上です!
次回は、チケットの送り方編(の予定)