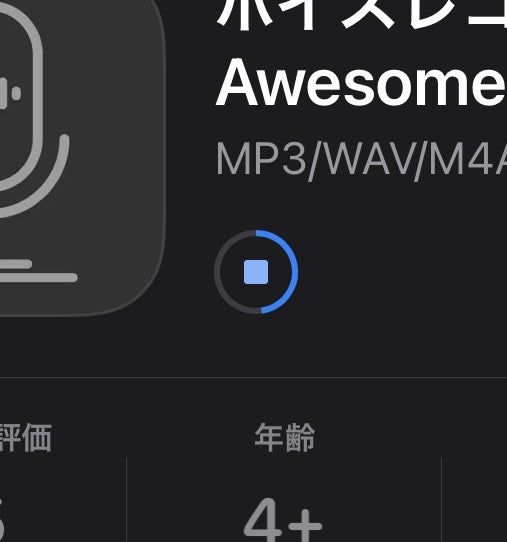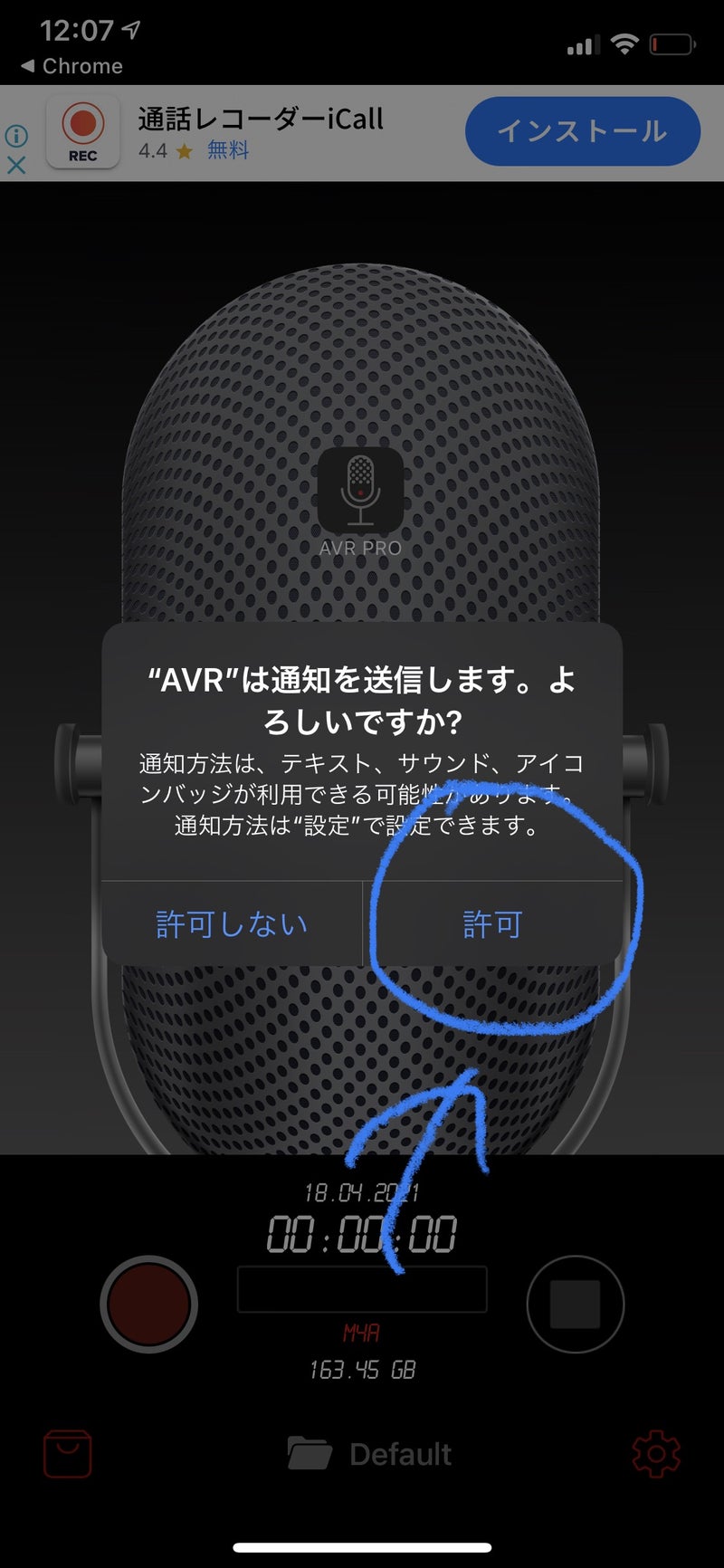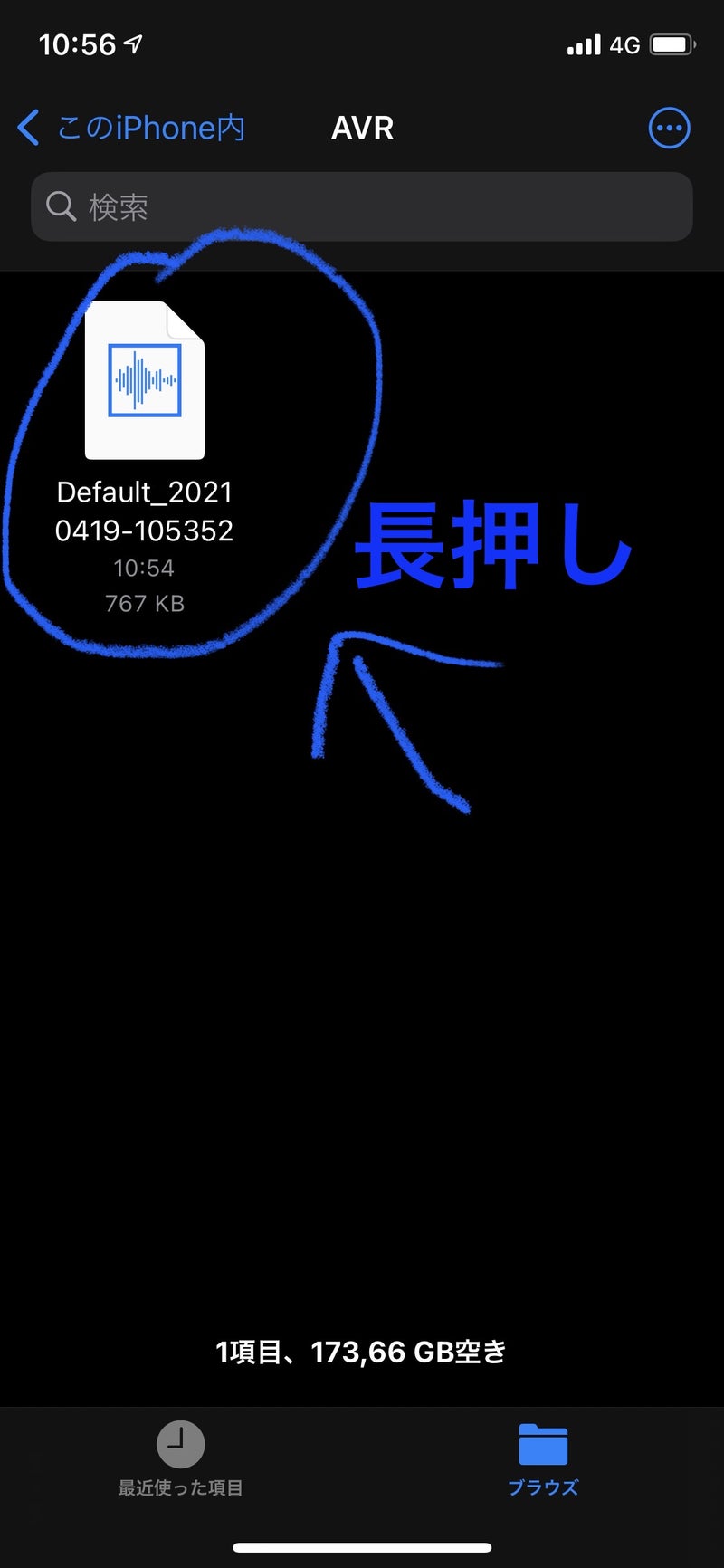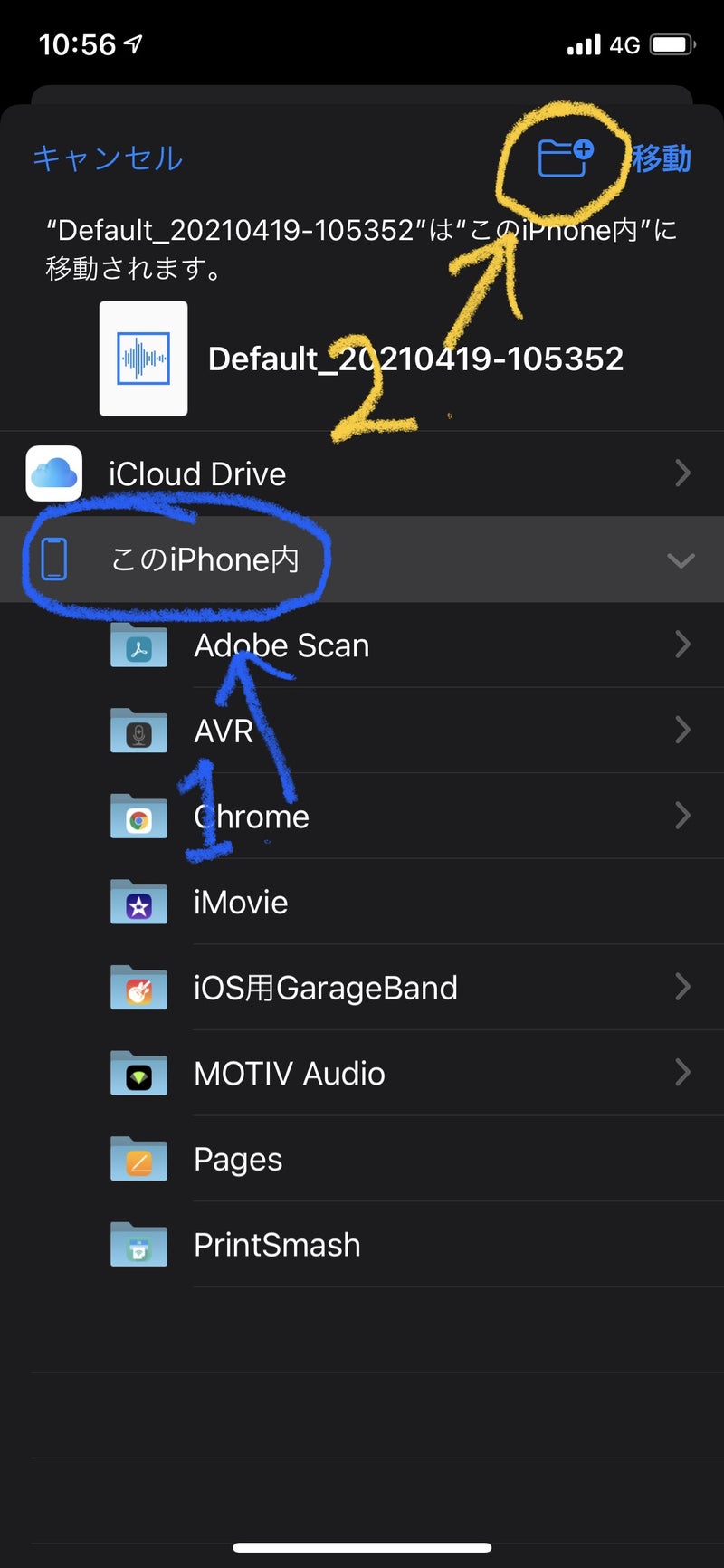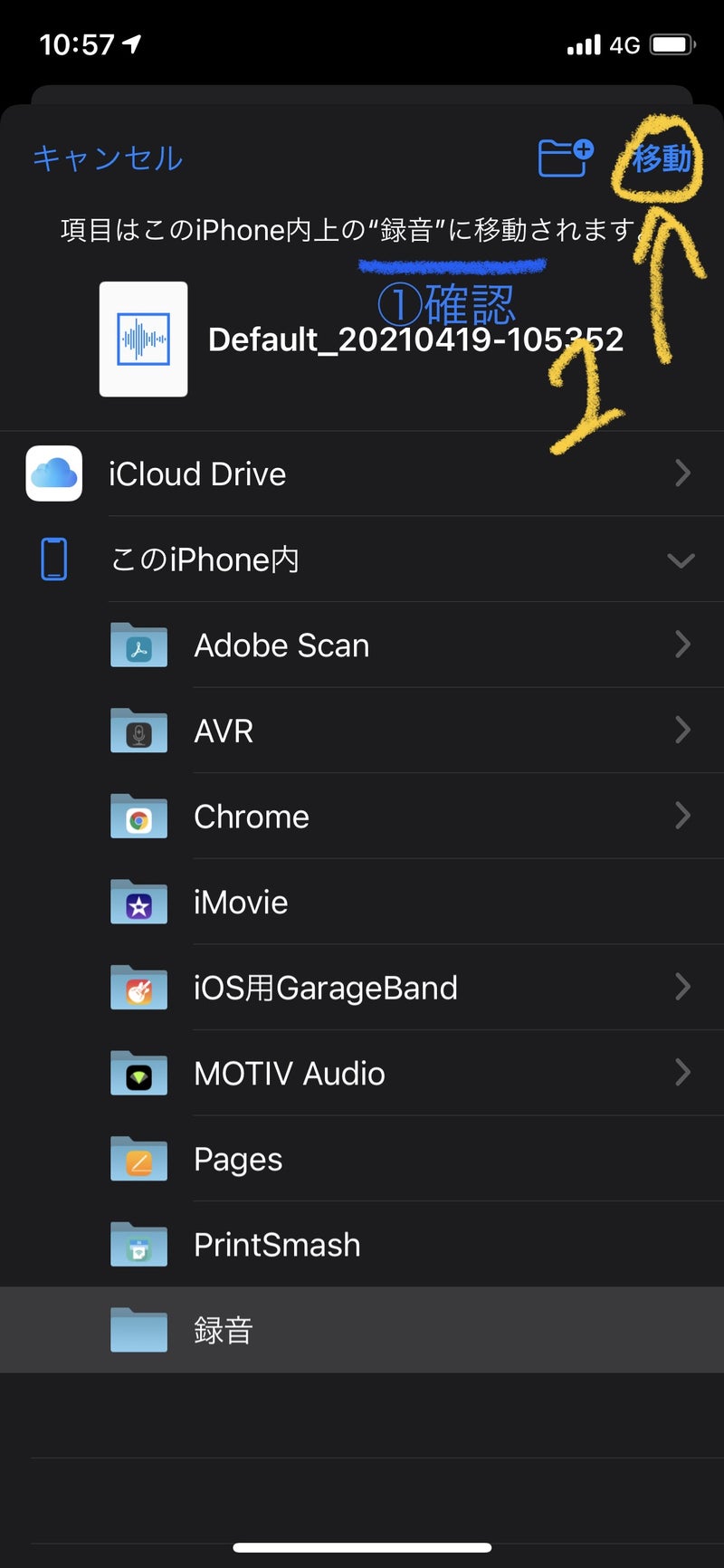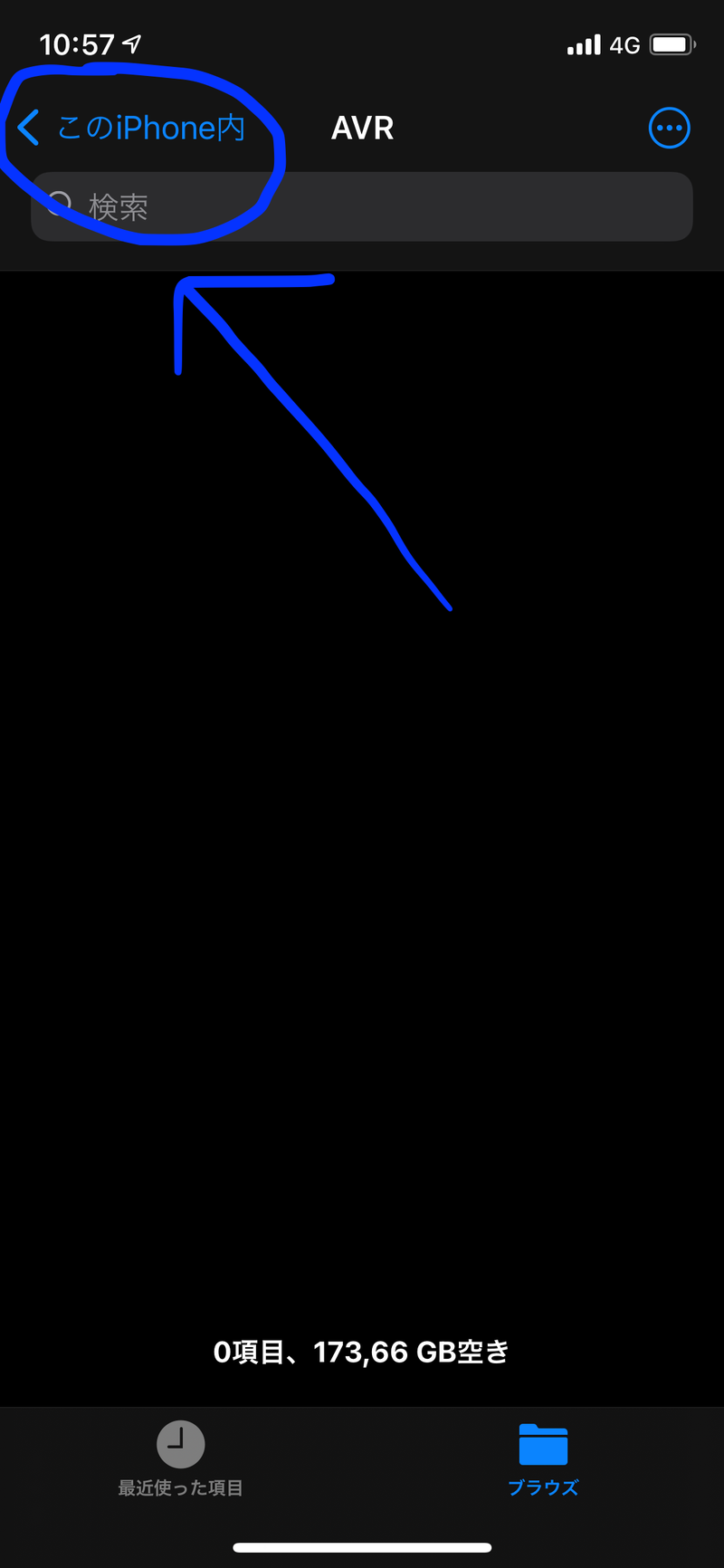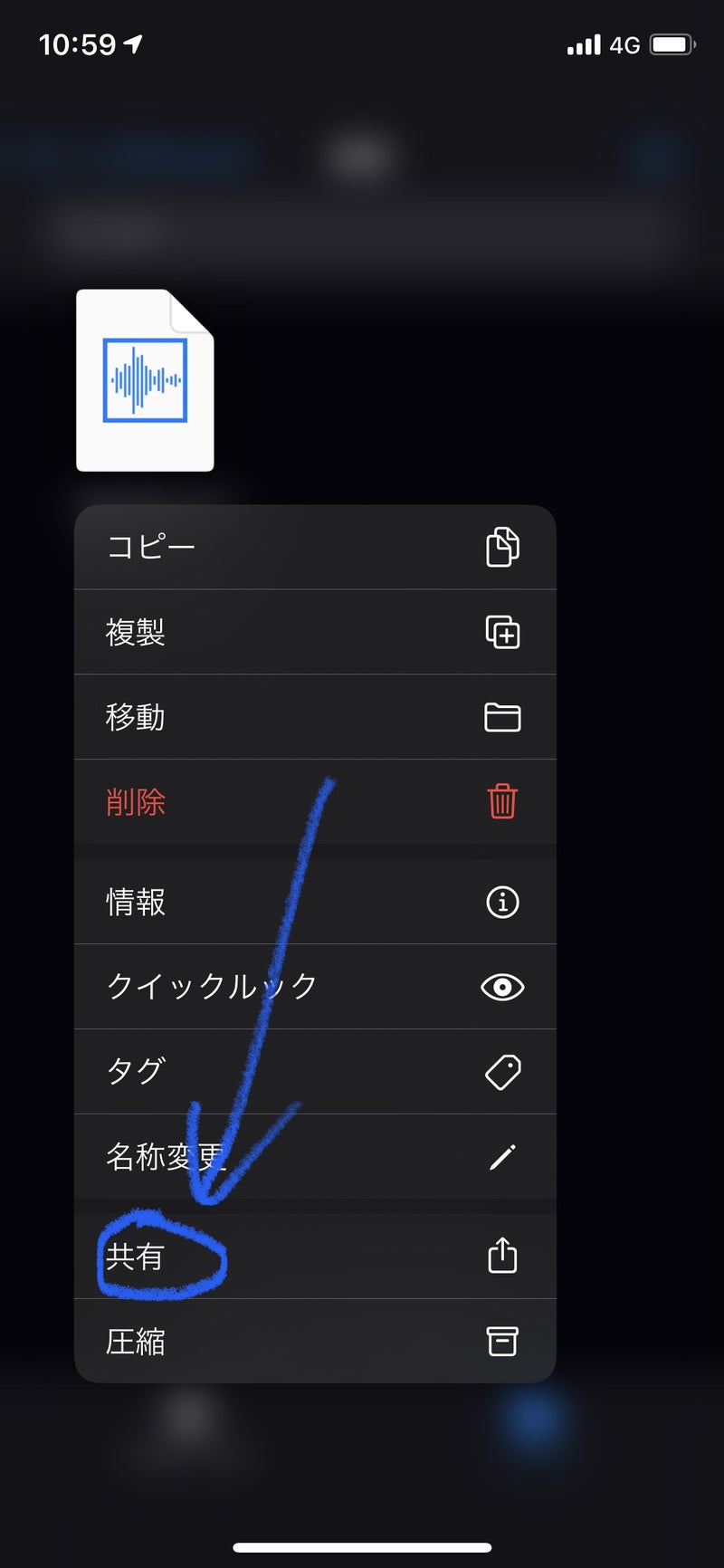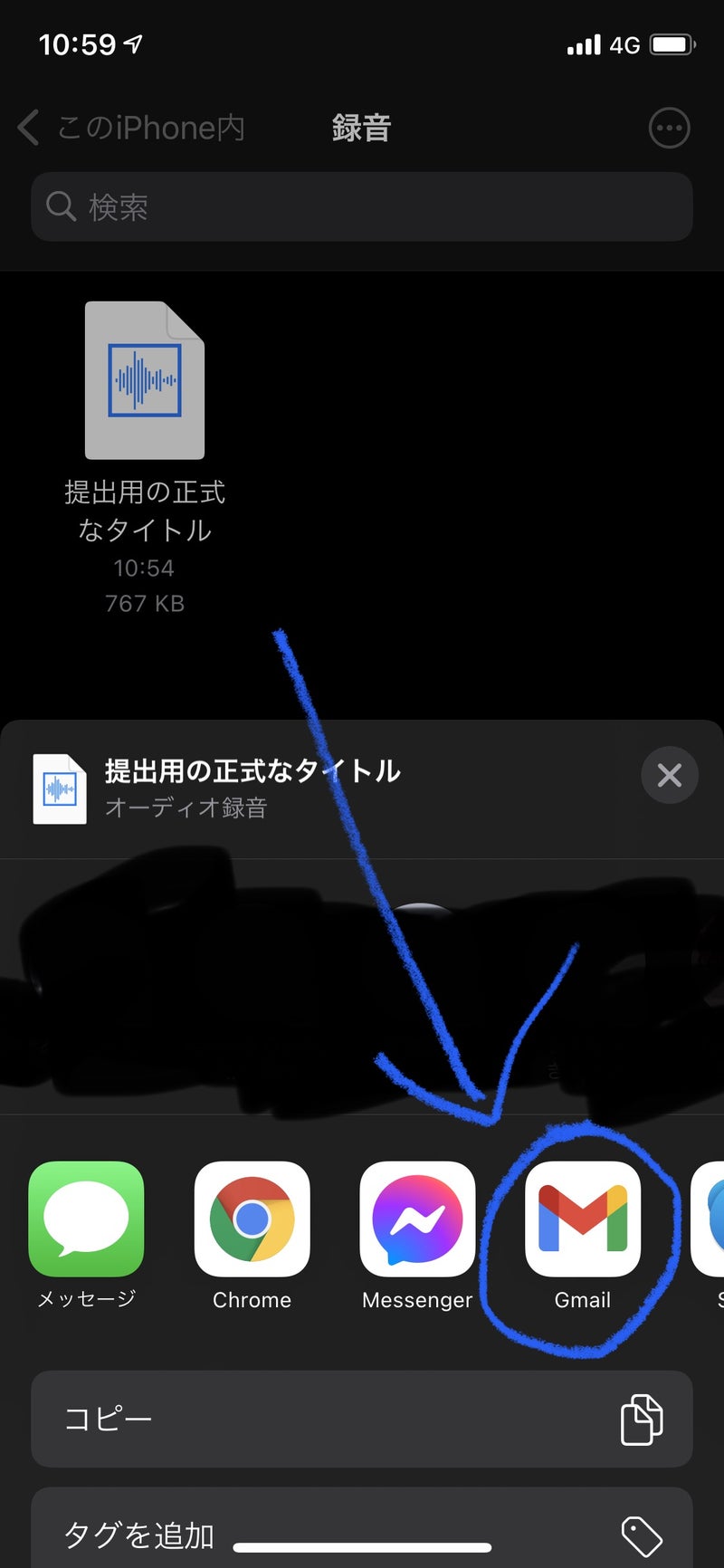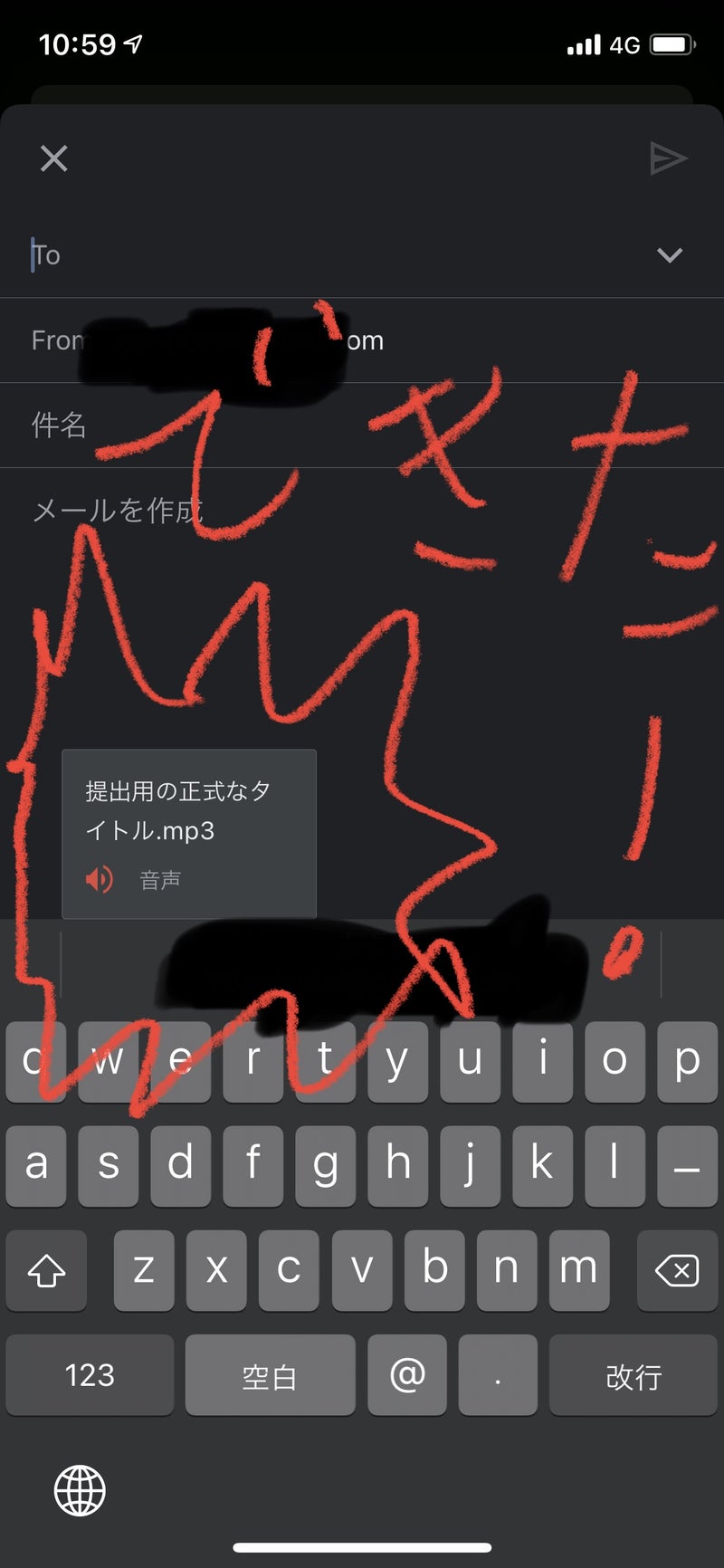今回は初めてハウツー的な記事を書こうと思います!
初回は
「無料」且つ「 私がやってみた限り一番シンプルなやり方」でiPhoneで録音し、MP3形式でEメールに添付するです! なぜこの記事を書くことになったかは最後に書きます。
この記事は、パソコンとかスマホとかあまり詳しくない方が
朗読検定があり、そこに自分の読んだ朗読をMP3形式でメールに添付して送らなければならないことを想定して書きました。
正直、私個人としてはパソコンからEメールに添付したほうが楽だとは思うのですが、スマホ1台で録音とファイル送信を完結させるニーズはあるようです。 従来のやり方は 他の方がブログなどにまとめていますので調べてみてください。
提出する音声ファイル形式をMP3だけと指定されていて、
パソコンを持っていない、または扱いがよくわからない、そもそもファイル形式ってなに?
と言う方がシンプルなやり方、でiPhone1台で
① MP3形式で録音し
② Eメールに添付する
方法を書いていきます。
以下手順↓
まずアプリケーションをインストールするところから始めます。
今回使用するのは
ボイスレコーダーAwesome Voice Recorder です
iPhoneでこのブログを見ている場合上記のリンクをクリックするとダウンロードできるページに行くはずです。
(補足)そもそもアプリのダウンロードとかインストールがよくわからない、と言う方は以下のページを参考になさると良いと思います。
( 入手 )のボタンを押して
( 開く )をおします
「 OK 」を押してマイクのアクセスを許可
「 許可 」を押して通知も許可
アプリの画面になったら右下の設定を押します、 歯車のようなマークです
小難しい設定の画面の下の方へスクロールしていくと

File Format
その他の項目が出てきます
File Format の横の(−)とか(+)を押して
MP3 にしてください。
その他の設定をいじる必要はありませんが、ちょっとでも高音質で取りたいと言う方は、青のマークアップの通りの設定にしてください。
(補足) 高音質の設定にするとファイルが重くなりますが、最高音質の設定でも10分以下の録音であれば gmailなどのEメールで問題なく送れるサイズです。
準備ができたので録音していきます↓
注意:
このアプリを使った方法だと後からトリミング等の編集を行うとファイルがMP3形式ではなくなってしまうため、 録音の最初と最後の”間”などは 無編集を前提に「 いい感じに」録ってくださいw
赤い丸ボタンを押して録音開始!
灰色の四角ボタンを押して停止!
タイトルを入力しろと言ってきます。 入力せずにセーブしてかまいません。 または自分でわかるメモなどを残してください。
提出用の正式なファイル名は後から設定します。
録れた音源を確認します
左下の バッグのようなボタンを押してください
フォルダーが出てきます。1番上の”Default”に録音したファイルが入っているはずです、横にファイル数が表示され「1」となっています。 そこを押してください。
(補足) この記事を書くために裏で試行錯誤してる間に本来無料バージョンでは増やせないはずのフォルダーが1つ増えています。 気にしないでください。
先ほど撮った録音が出てきますこちらをさらに押してください。
非常にわかりづらいと思うのですが(1.0×)という丸いボタンが再生のボタンです。
録音を確認してください。
録音が完成したら後は
名前を提出用の正式なタイトルに変更し
Eメールに添付して送信するだけです
各ファイルの横に付いている[↑]のマークから「名前の変更」、「Eメールへの添付」両方できますが
名前を変更してもフォルダー名がファイル名の先頭に入ってしまうという謎仕様のため
「Default_変更した名称…」というファイル名になってしまいます。
別によくない?と言う方は 送りたいファイルの横の[↑]のマークを押して
「リネーム」で 名前の変更(フォルダ名 変更不可)
「共有」→「Email」(アップルのメールアプリ専用)
または「共有」→「Open In / AirDrop」を押して gmailなどに 添付してください。
お疲れさまでした。
ちなみに[↑]→「編集」→ 右上のゴミ箱のマークから ファイルを削除することもできます。 ファイルの削除がわかりづらかったので一応書いておきます。
だめだ! 自分でファイル名を自由に編集できないなんてありえない!
というかた。
ですよね。
まずは ファイルの横の[↑]ボタン → 「リネーム」 で 自分でわかるように ファイル名を変更してください。
次にホーム画面から「ファイル」と言うアプリケーションを探して下さい。 アップデートされているiPhoneであれば 必ずあります。
こういうのです。
①「ファイル」アプリを開いて右下の「ブラウズ」と言うボタンを押してしてください。
② 上の画像に青でマークアップされている「このiPhone内」 と言う部分を押してください。
「AVR」というフォルダを押してください。
送りたいファイルを長押ししてください。 ファイルが複数あった場合も「Default_さっき変更した名称…」になっているので わかるはずです。
移動を押します
ちょっと難しいのですが
① 「このiPhone内」を 1回押して
② 「このiPhone内」が 灰色になっている状態で、 右上の「フォルダー+」マークを押してください。
新しいフォルダの名前を適当に決めてください。
① 確認し
② 右上の「移動」を 押してください。
録音ファイルがAVRのフォルダから、新しく作成されたフォルダーに移動されました。
左上の「このiPhone内」 を押してください。
先ほど作ったフォルダーがあるはずです。 それを押してください。
ファイルを長押しして
名称を変更します。
提出用の正式なタイトルをにして下さい。
名称が変更できたらもう一度長押しして、共有を押してください。
Gmailとか 普段使っているEメールを選択してください。
長かった
やっとMP3で添付できました!
注意:
この状態からだとなぜか下書きの保存ができません。一気に必要なことをメールに書ききって送ってください。
お疲れさまでした!
余談:
MP3形式にこだわらなければもっと簡単な方法で音声は送れるのに。 なぜMP3形式限定なのか分かりませんw
AVRフォルダー内のファイルを外部から名称変更してもうまくいきませんでした。その他いろいろ試行錯誤し、もうAVRフォルダから逃がしてやる以外ありませんでした。
他の形式で録ってMP3に変換して送るなど、方法は様々ありますが一番シンプルな方法を考えてみました。 こんな記事でも誰かの役に立てたら嬉しいです!
今回の記事は朗読講師の葉野ミツルさんからの質問を記事にしてみました。
葉野ミツルさんとは一緒に朗読と歌のコラボしたコンサートをしたり、
葉野ミツルさんのYouTubeの朗読の録音を手伝ったりしています。
宮沢賢治「よだかの星」の朗読が個人的なお気に入りの一つです!
他にも様々な作品のすばらしい録音がありますのでぜひチェックしてみて下さい!
声楽のレッスンをしております、録音のお手伝いもできますよ!⇓
ーー
ヴォイストレーニング・声楽個人レッスン
プロ志望の方から、初めての方。カラオケを上達したい方、話し声を聞き取りやすく改善したい方など、幅広い方に向けて発声・声の出し方の個人指導をしています。お問い合わせはこちらyosatooo@gmail.com(※クリックするとメールが開きます)
詳細はホームページから!
わからないことなどいつでも気軽お問い合わせください
具体的な日程、どういう曲(またはシンプルに発声のみ)をどこでレッスンするかなど、御相談、打ち合わせ、いつでもご連絡お待ちしております。
ーー
読んでいただきありがとうございました!