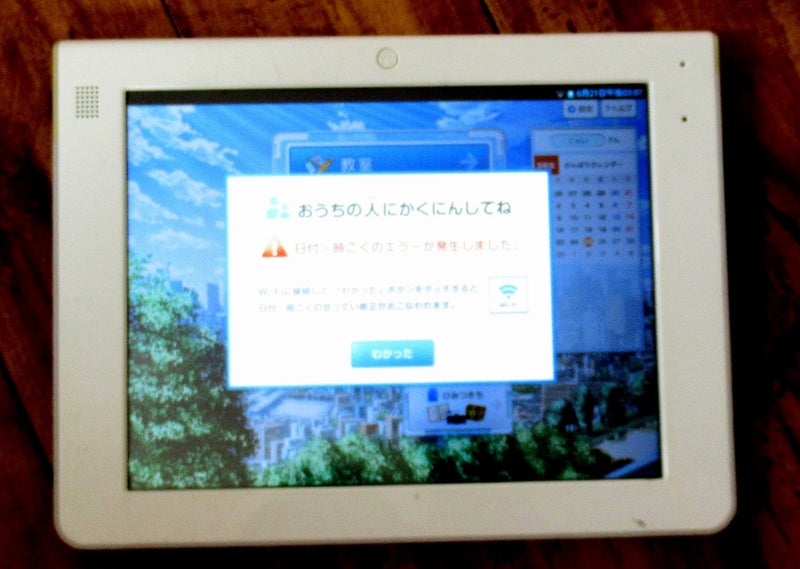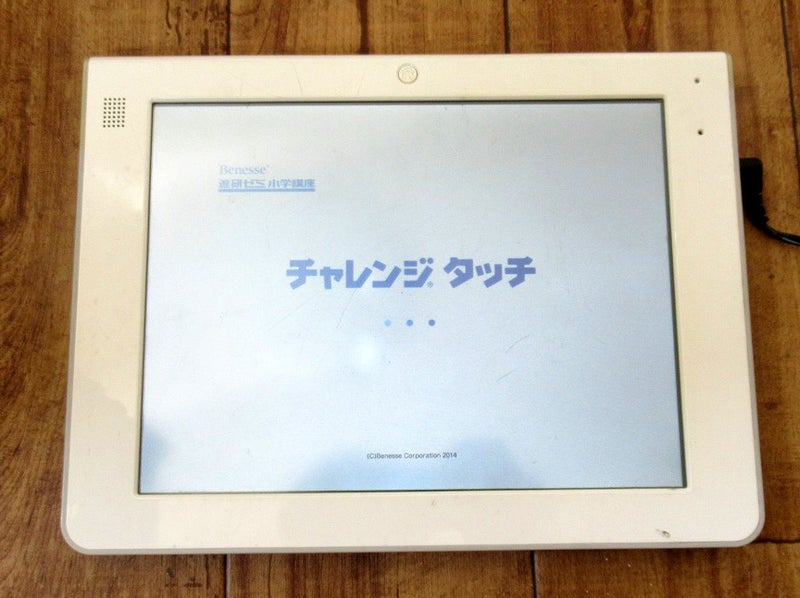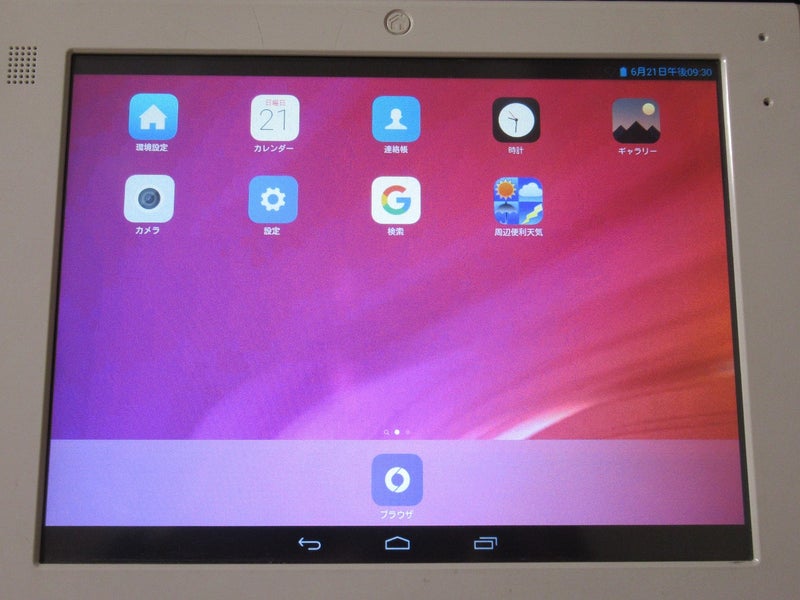◆ 子どもたちは進研ゼミのチャレンジ小学生・中学生をやっている。
チャレンジ小学生には、紙のコースと専用タブレットを使った「チャレンジタッチ」があるのだが、
長女がタッチをやってみて、高学年になると、配信される問題集がしょぼくて、集中すると1日で終わってしまう・・。
で、途中で紙に戻した。
そして、専用タブレットは返納も求められず、そのまま放置していた。
中学生コースに移行したら、また、新しい専用タブレットが送られてきた。
(中学生はすべてのプランで専用タブレットを使うらしい。上:旧専用タブレット。下:新専用タブレット)
旧専用タブレットの電源を入れてみたら・・・
↑ 最後に使った時の設定のままなので、自動的に進研ゼミからのメールをチェックしに行くのだが・・・
↑ 何やら「エラーが発生しました」とメッセージが出て、「わかった」をタップすると・・
↑ 初めて見る「重要な機能の更新」の案内画面が出た。
で、「更新を始める」のボタンを押してみると・・・
↑ 一瞬、更新中、と表示されるも・・・
↑ エラーになった。
それもそのハズ。今現在、長女のIDでは新しい専用タブレットに紐付けされているので、
他のタブレットでは、しかもチャレンジ小学生のコースでは反応するハズがない。
ここで「わかった」をタップすると、1コ前の画面に戻って、ループを繰り返すことになる。
・・ってことは、この専用タブレットは、タダのゴミでしかない・・・。
せっかくWiーFiにつながってたし、専用のサイトからだけだが動画とかも見れていたし、
もしかしたら何とか普通のタブレットみたいに使えないのかな?と思い、
PCで検索してみると、
・・・・やっぱり!ありました!
先人たちが色々やってくれている。
とりあえずネット検索とか出来る簡易Verと、
アプリを取り込めるようになる「Root化」と呼ばれるちょっと難易度の高いVerがあった。
ネット検索とYouTubeが見られればそれでよいので、
簡易Verでやってみることにした。
ネットで詳しいやり方は沢山出ているのだが、
まぁ、記録がてら記事にしてみる。
大きくは三つ。
① 初期化
(工場出荷時の素の状態になる。)
② Wi-Fiに接続
③ 「ランチャー」をインストール
(PCのデスクトップやスマホの画面みたいにアプリとかを選べる画面にするヤツ)
※やらなくてもネット検索とかは出来るのだが、やった方が後々ラク。
※ このチャレンジパッドは6年以上前の初期型。のちに「2」と呼ばれる新型が出ている
のだが、これはタブレット化対策がされているらしく、これとは手順が違うので注意。
ちなみに最新型は「3」。長女の今 使っているのがそれだ。
① まずは初期化する。
電源を切って・・・
↑ 電源ボタン(右上)とホームボタン(正面上部中央)を同時に長押しする。
↑ 「ベネッセ」の文字が出てしばらく待つと、
↑ この画面になって、さらに待っていると・・、
↑ 「システム復旧モードに入ります」と出るので、すがさずホームボタンを長押しする。
↑ すると、「工場出荷状態に戻しますか?」と聞いてくるので、電源ボタンの隣の音量ボタンで、
↑ 「はい」を選択し、
↑ ホームボタンを押すと、「消去しています・・」とメッセージが出る。
↑ そして、しばらく待つと・・「工場出荷状態に戻しました」と表示される。
これで、初期化は終了、である。簡単。
次に、Wi-Fi設定だが、その前にネット情報に基づき、ある設定をする。
これは後々アプリケーションをインストールするために必要な設定だ。
一旦 電源を落として、再度電源を入れ直す。
↑ これが出るまで、4~5秒は押し続ける。
↑ 25秒ほど待つと・・
↑ 「スタート」の画面が出る。が、ここで「まず、最初に押そう」をタップしてはイケナイ!
下の〇に点が6つあるアイコン(以下、便宜的に「丸点6」と呼ぶ。)を押すのだ。
(このアイコンの正式な名称があるけど、忘れた。)
↑ そして出てきた「設定」をタップ。
↑ 「セキュリティ」をタップし、
↑ 「提供元不明のアプリ」をタップしてチェックを入れ・・・
↑ 怪しいソフトでもインストールを許可するよう「OK]する(完全に自己責任)。
アプリを導入する予定がなければ、ここでキャンセルしても良い。
検索やユーチューブが見れればそれで良い、と言うのであれば、
電源を入れるたびに、何度かボタンを押す手間がかかるが、
アプリを入れなくても、検索画面には行けるから、不安であればやらなくても何とかなる。
↑ 「戻る」をタップ。
次は ②Wi-Fiの設定だ。
↑ すると設定画面に戻る。
(電源を入れてからこの画面にするには、例の「丸点6」を押せばよい。)
で、「Wi-Fi」をタップ。ここからはスマホのWi-Fi設定と同じだ。
↑ 最初は「OFF]になっているので、タップして「ON]にする。
↑ すると、付近を飛んでるWi-Fi電波が表示されるので、自分の家のルーターの番号を探して、
タップし、
↑ ルーターに記載されているパスワードを入力して、
↑ 「接続」を押すと、
↑ 一番上の標示が「認証中」から
↑ 「接続済み」になる。
これでWi-Fiが使えるようになった。
↑ ちなみにWi-Fi電波を選択する画面で、
右上の「+」のアイコンの隣の上下の矢印アイコンを押して、
ルーターの簡単接続ボタンを押せば、パスワード不要で接続できる。
ただ、私の場合、いちいちルーターの所へ行ってボタンを押すのが面倒なので、
手元にメモったパスワードを入力するようにしている。
↑ Wi-Fiにつながったところで、ネット検索とか出来る画面にいってみる。
ネット検索やニュースを見たり、YouTubeを楽しむなど、一通りは出来るようになる。
「設定」画面の右上の三つ点を押して、
↑ 「ヘルプ」を押せば・・・
↑ ハイ! 無事、ブラウザが表示されました!
ここで検索(中ほどの虫眼鏡マークではダメ。上のアドレスバーを使う。)しても良いし、
↑ 上部中ほどの「+」のタブをタップして、「Google」を表示させても良い。
(なぜか+でGoogle画面になる。)
↑ Googleの検索画面になれば、右上の点6をタップさえすれば、
↑ マップやニュース、そしてYouTubeのアイコンが現れて、色々使えるようになる!
※ YouTubeを元の高画質で見るにはYouTubeアプリを入れた方が良いらしい。
※ 電話番号もメルアドも無いので、Gmailなどは使えない。
※ アプリを入れられるようにしても、
Zoomとかメルアド登録必須のアプリは使えるかどうかわからない。
↑ YouTubeを表示してみた。再生してみたが、十分見られる画質だった。
(満足度は個人差があるかもだが・・)
↑ Googleの画面をデフォルトのホームページに設定した。
ランチャーを入れなくても、電源を入れるたびに
「丸点6」→「設定」→「Wi-Fi」→「三つ点」→「ヘルプ」で、ブラウザが表示できる。
ただ、子どもたちや、ママに簡単に使ってもらうには、このままでは面倒だ。
なので、ランチャーをインストールして、普通のパソコン画面やスマホ画面のようにしたい。
↑ 現状では、電源を入れると、「チャレンジタッチスタート」画面しか出ないようになっている。
(アプリやランチャーをインストールすれば、このウイジェットにアイコンが表示される。)
↑ 「Nova Launcher」で検索して、出てきたランチャーをダウンロードしてみる。
↑ ところが、ずっと「ダウンロード中」のままで、全然先にすすまない・・
「提供元不明のアプリを使う」にしているハズなのだが、うまくいかない。
一コ前の画面で、一番上の「Andoroid用の~」を選択しないといけないようだ。
と、その前に、
ネット情報を再度確認してみると、なんか設定しとほうが良さそうなのがあった。
後でよくよく確認したら、今のところ特に必要のないことだったけど・・
↑ 「設定」画面に戻り、「タブレット情報」をタップし、一番下の「ビルド番号」を7回くらい、連打すると・・・
↑ 「これでデベロッパーになりました!」と表示され、
ひとつ、画面を戻ると、
↑ 連打前までの「ユーザー補助」と「タブレット情報」との間に・・・
↑ 「開発者向けオプション」が追加された。
で、そのオプションをタップして、
↑ 「スリープモードにしない」と「USBデバック」をタップしてチェックを入れる。
何のための設定かよくわからんけど、ネット情報でそうしろ、と出ていたのでやってみた。
たぶん、「スリープ~」は設定の最中にダウンしないようにするため、
「USB~}はパソコンとつなげて設定するためのものじゃないかな?
ビルド番号が02以降で、アプリを入れる場合はこの設定は必須ではないかな。
↑ さて、気を取り直してアプリのインストールだ。
ブラウザに戻って、「Amazonアプリストア」をダウンロードする。
↑ けれど、ログインするよう求められるので、
自分のAmazonIDでログインする。
するとAmazonで設定しているケータイ電話あてに確認コード番号が送られるので、
↑ スマホを見て確認コードを入力してログインすれば、
↑ アプリがダウンロードできるようになった。
↑ 「設定」に戻って、左上の「↓」をぐりりっと下に引っ張ると、ダウンロードしたアプリのプログラムが見れる。
上のアプリは、最初にずっと「ダウンロード中」のままだったヤツだろう。「失敗しました」になっている。
下のアプリが「Amazonアプリストア」だ。左側の□にチェックを入れて、ダブルクリックしたら、
↑ インストーラーが起動し、説明が出るので、「次へ」
↑ そして「インストール」。
↑ 「アプリをインストールしました。」と表示されるので、「開く」をタップする。
↑ すると、再度 サインインの案内が出るので、
↑ 再度、ログインする。
これでAmazonアプリストアが使えるようになった。
↑ もう一度「Nova Launcher」で検索して、
↑ 色々出てきたアプリの中から適当なものを選んでインストールする。
Novaのヤツがすぐに見つからなかったので、
上の方にあった「Launcher i9 Lite」を選んでみた。
↑ 「入手」をタップしてダウンロードする。
そしてそれを開くと・・・
↑ 出ました! これでタブレット画面らしくなった。
下の「ブラウザ」ボタンでネット検索やYouTubeとかにすぐにアクセスできるようになる。
↑ 壁紙も変更可能。
↑ これで、子供たちも簡単に使えるようになった。
電源を入れてここまでの起動時間は30秒弱と比較的早い。
・・・と、思っていたら・・・
翌日、電源を入れると・・
なぜかランチャーが出てこず・・・
あれれ?
って設定でビルド番号をよくよく見たら、
まさかの「02.05.000」!
なんてこった! 初期型だけどバージョンアップ版じゃないか!
でもなぜ初日は設定できたのか、よくわからない。
けど、今はランチャーが出てこない現実が目の前にある・・・
もう一度初期化からやり直してみたけど、状況変わらず・・・
と、言うことで、当分はランチャー無しで使うことになった。
そのうち、難易度の高い、パソコンにつないでの設定に手を出してみるか・・・
さて、どうしよう・・・・・