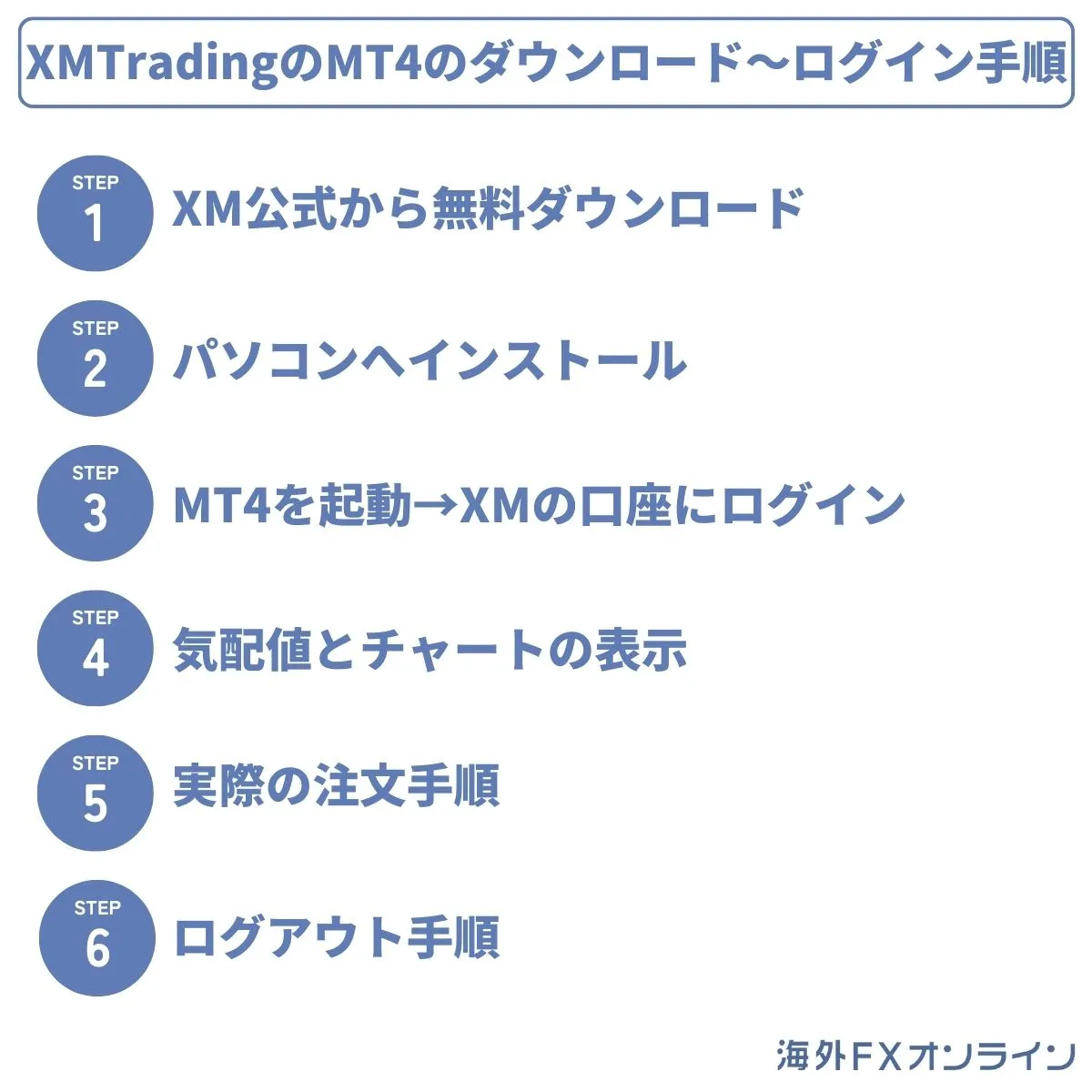それでは、具体的にパソコンでXMのMT4をダウンロードする手順を解説していきます。
一度ログインしておけば次回以降は自動的にログイン状態になるので、インストールからの流れで初期設定等は最初に全て済ませておきましょう。
①XM公式から無料ダウンロード
まずは下記からXM公式サイトへアクセスし、画面上部にある「プラットフォーム」をクリックしてください。
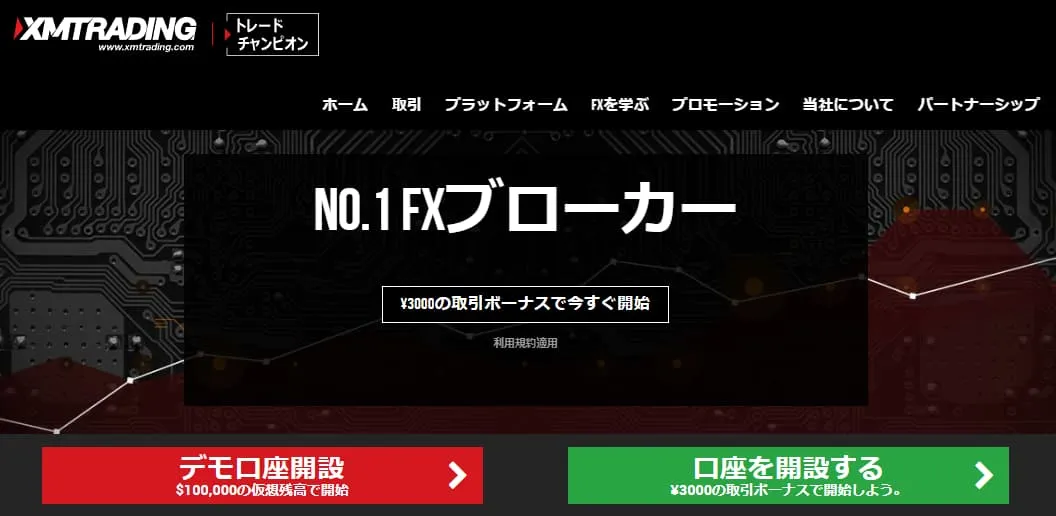
「プラットフォーム」をクリックすると、各デバイスごとにMT4・MT5の項目が表示されます。
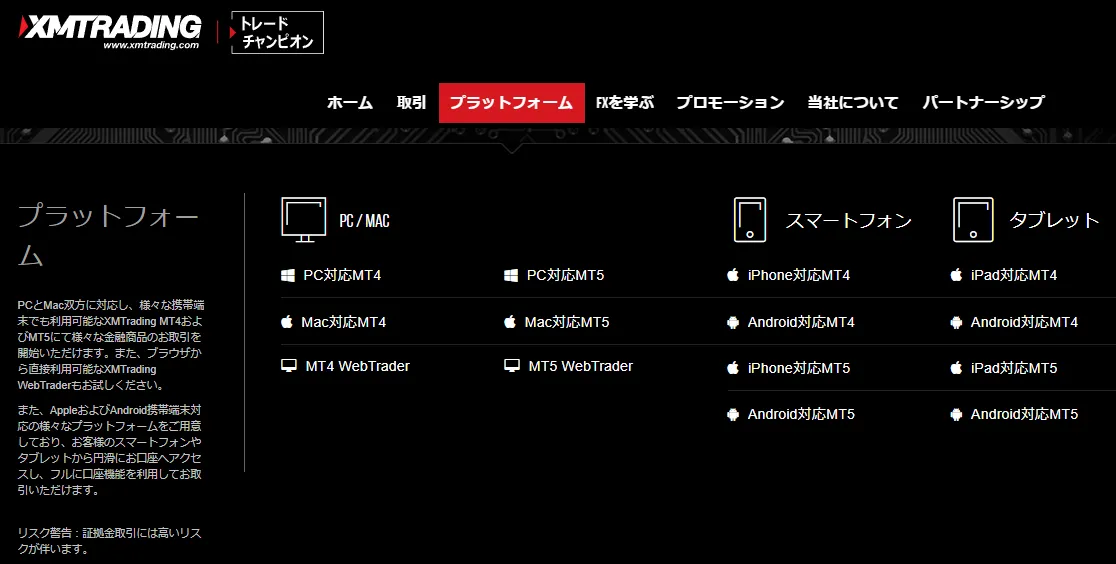
PC版のMT4をダウンロードする時は、左側の「PC/MAC」一覧から「PC対応MT4」を選択しましょう。使用しているパソコンがMacなら「Mac対応MT4」を選びます。
注意点として、ここでMT5を選ばないように気をつけてください。MT5はMT4の上位版という位置付けではあるものの、実質的な互換性はありません。
そのため、間違えてMT5をダウンロードしてしまうとログインできないなどのトラブルが発生します。
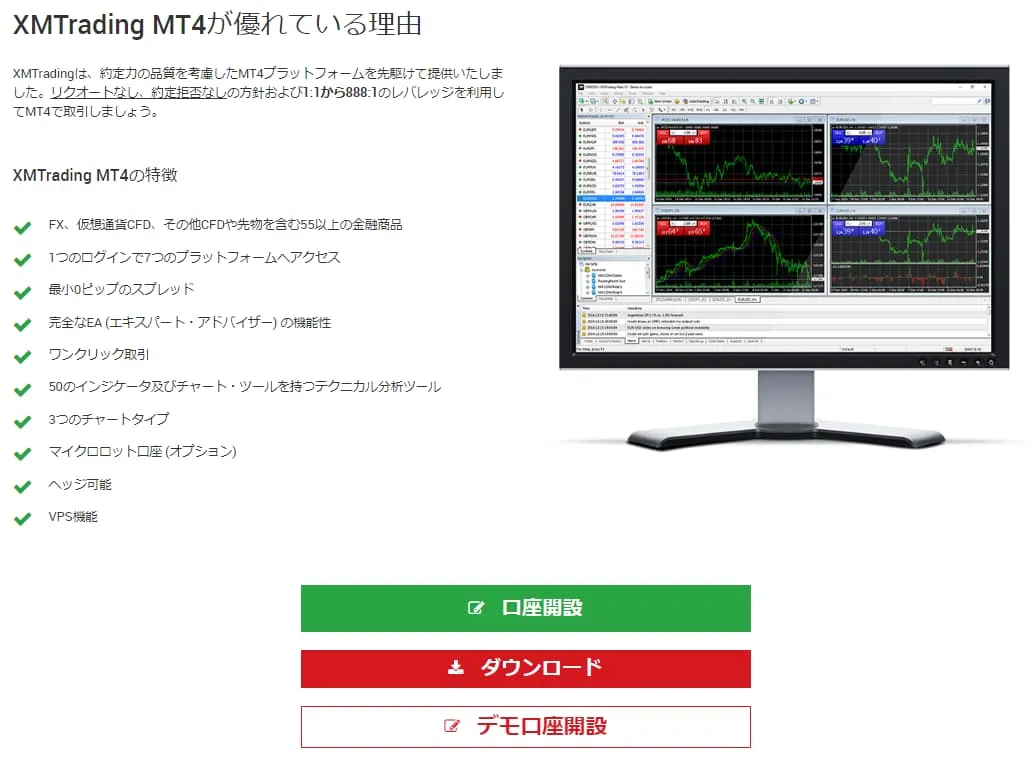
「PC対応MT4」をクリックすると上画像のページに移るので、「ダウンロード」ボタンを押しましょう。
②パソコンへインストール
「ダウンロード」ボタンを押すと「xmtrading4setup.exe」というインストーラーがパソコンにダウンロードされます。
「xmtrading4setup.exe」を開いてインストールを進めましょう。

基本的には、表示された画面に従って「次へ」を押していくだけで問題ありません。
なお、XMのMT4を2つ以上インストールしたい場合には「設定」から保存場所の指定を行いましょう。
同じ会社のMT4を2つ以上インストールすると上書きされてしまうため、保存場所が被らないように指定してください。
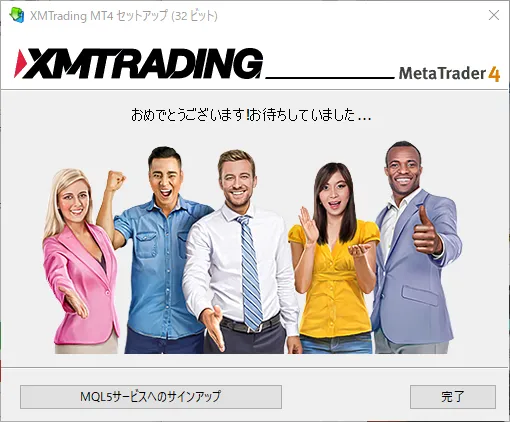
上の画面が表示されればMT4のインストールは完了です。
③MT4を起動→XMの口座にログイン
無事インストールが終わったら、MT4を起動してXMの口座にログインしましょう。

画面左上の「ファイル」から「取引口座にログイン」を選びます。
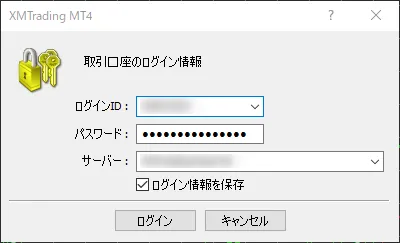
ログイン画面が表示されたら、
- ログインID
- パスワード
- サーバー
を入力してください。
ログインIDとサーバー情報はXMで口座開設した際に送られてきた「XMTradingへようこそ」のメールに記載されています。パスワードについては口座開設時に登録したものを使いましょう。
なお、サーバーは「XMTrading-Real 48」などの数字が指定されていて、ユーザーや口座開設時期によって異なることがあります。
複数口座を所有していても口座によってサーバーが違うことは珍しくないので、ログイン情報は個別管理が大切です。